(1) 制作钢笔帽顶部的一个小头。在Create(创建)面板Standard Primitives(标准几何体)中选择Cylinder(圆柱)物体,在Left(左)视图建立出这个Cylinder(圆柱)物体,建立完成后设置圆柱体Height Segments(高度段数)数值为3,Cap Segments(端面段数)数值为1,Sides(边缘段数)数值为10。继续在圆柱物体上单击鼠标右键,然后在弹出的快捷菜单中选择Convert to(转换为)>Convert to Editable Poly(转换塌陷为可编辑多边形)命令,将圆柱体转化成Edit Poly的编辑模式。在EditPoly(编辑多边形)命令中选择Vertex(点)编辑钢笔帽顶部的小头,编辑完成的外部形状,如图2-1。
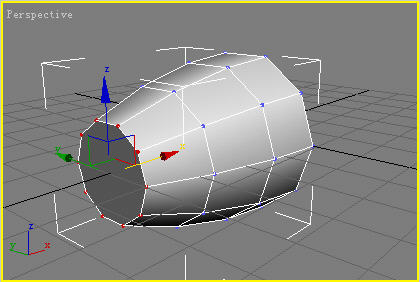
图2-1
(2) 现在把刚刚制作完成的三个小零件组合在一块。进入Display(显示)面板,点击Unhide All按钮,把刚才隐藏了的物体全部显示出来,如图2-2。
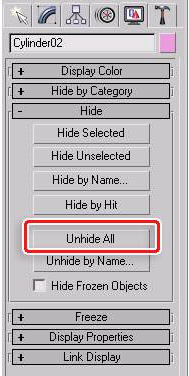
图2-2
(3) 现在为三个小零件加入光滑效果。在Modify(修改)面板中加入Mesh Smooth(网格光滑)命令,Mesh Smooth(网格光滑)命令的Iterations光滑级别数值设置为2。每个物体的边缘处效果都不是很好,因为Mesh Smooth(网格光滑)命令是以最近的边缘做弧线来完成光滑的,所以要继续对边缘做Extrude(挤压)调节。选择边缘处的面继续向前Extrude(挤压)一小块后再调节一下整体形状,效果如图2-3所示。

图2-3
(4) 钢笔中间部分的效果不是非常理想,关键的是棱角处的关系不是非常明显。在Modify(修改)面板Edit Poly(可编辑多边形)命令中选择Edge(边)编辑模式,选择中间位置的两条线,用Chamfer(切角)工具把它们变成双条线,Chamfer(切角)的数值设置为0.6,因为Mesh Smooth(网格光滑)命令是以最近的边缘做弧线的,效果如图2-4。
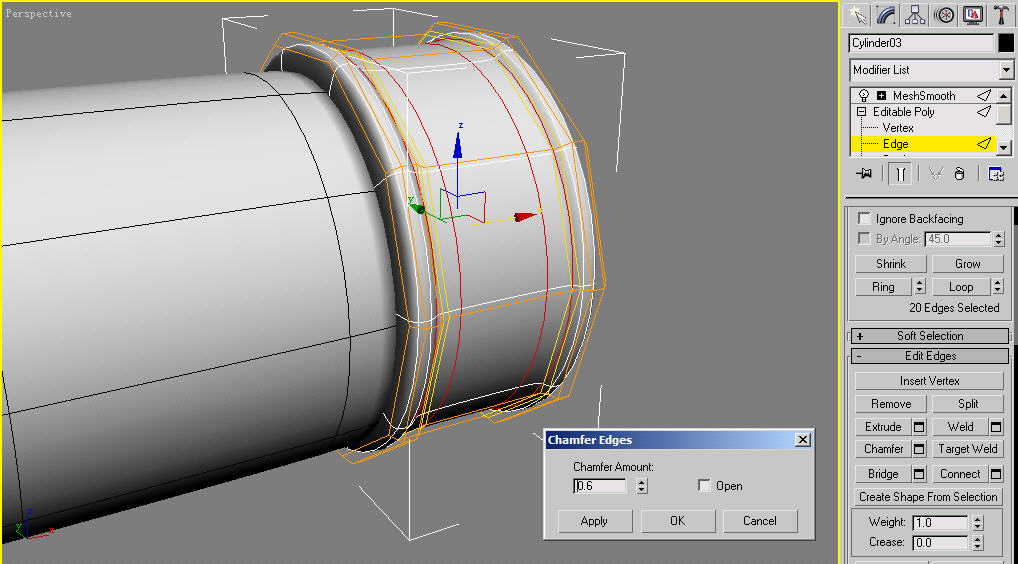
图2-4
(5) 继续在Create(创建)面板三维物体中选择建立Box(长方体)物体,Box(长方体)物体的Length(长)为13,Width(宽)为140,Height(高)为2,内部Length Segs(长度段数)为3,Width Segs(宽度段数)为6,Height Segs(高度段数)为2。接下来在Box(盒子)物体上单击鼠标的右键,在弹出的快捷菜单中选择Convert to(转换为)>Convert to Editable Poly(转换为可编辑多边形)命令,将Box(长方体)物体转化成Edit Poly的编辑模式,如图2-5所示。
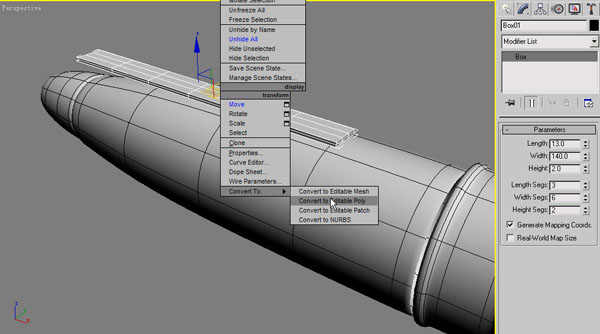
图2-5
(6) 进入EditPoly(编辑多边形)命令中选择Vertex(点)编辑模式,选择Box(长方体)物体宽度上的三组段,然后用缩放工具向X轴做缩放处理,目的是为了以后加入Mesh Smooth(网格光滑)命令让边缘看起来棱角方一些,如图2-6。
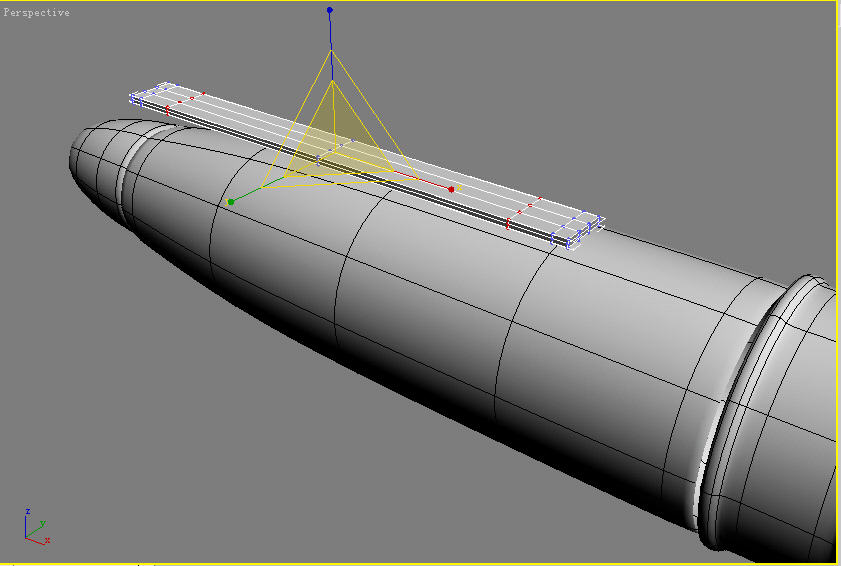
图2-6
(7) 在Edit Poly(可编辑多边形)命令中选择Polygon(多边形面),编辑选择Box(长方体)物体底部的面,准备向下挤出新的面,通过Extrude(挤压)工具挤出向下数值为5,效果如图2-7。
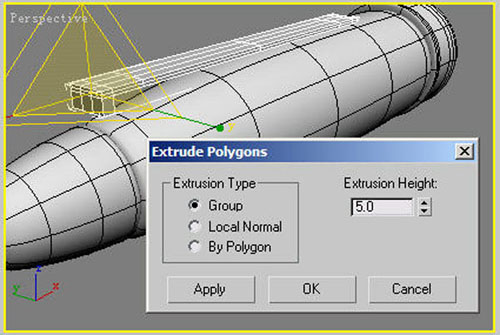
图2-7
(8) 钢笔帽别的头部应该稍微大一些,同样用Edit Poly(可编辑多边形)命令中的Polygon(多边形) Extrude(挤压),编辑完成后加入Mesh Smooth(网格光滑)命令,Iterations光滑级别数值设置为2,效果如图2-8所示。

图2-8
(9) 把钢笔帽部分镜像到下边相应的位置做钢笔下半部分,适当缩放镜像钢笔下身物体的大小和比例,然后调节整体的形状。通过此方法可以制作一些简单的模型,注意考虑的是物体边缘光滑效果和分配的线段数,最终效果如图2-9所示。

图2-9
至此,整个钢笔模型的建模工作就完成了,下一节我们来用Vray渲染器来完成钢笔材质的制作及最终渲染。
安徽新华电脑学校专业职业规划师为你提供更多帮助【在线咨询】


 热门精品专业
热门精品专业

