A.钢笔中心的制作
(1) 首先在Create(创建)面板Standard Primitives(标准几何体)中选择Cylinder(圆柱)物体,然后在Left(左)视图建立出Cylinder(圆柱)物体,设置该圆柱体的具体数值是Radius(半径)为30,Height(高)为20。接下来设置段数Height Segments(高度段数)为1,Cap Segments(端面段数)为1,Sides(边缘段数)为10。建立完成以后回到Perspective(透视)图中,在圆柱物体上单击鼠标的右键,在弹出的快捷菜单中选择Convert to(转换为)>Convert to Editable Poly(转换塌陷为可编辑多边形)命令,将圆柱体转化成Edit Poly编辑模式,如图1-1。
Edit Poly是3dsmax为用户提供的一款十分强大的建模工具,那么本教程就来教大家用多边形建模工具来制作一个简单的钢笔,并最终利用Vray渲染器将它渲染出来。由于钢笔的结构比较多,因此我们分两节来介绍一下钢笔模型的制作,然后再花一节的时间来探讨一下钢笔材质的表现。
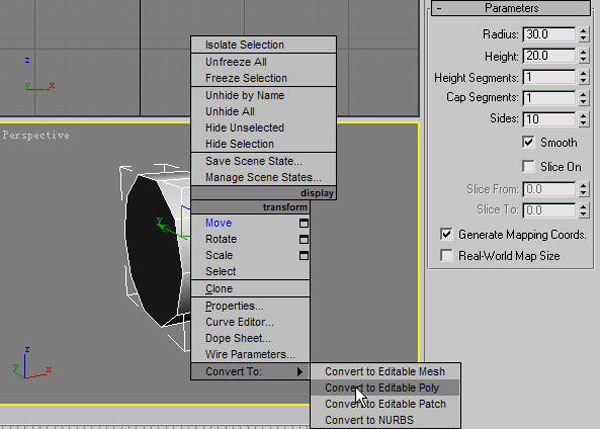
图1-1
(2) 在Modify(修改)面板Edit Poly(编辑网格)命令中选择Polygon(多边形面)的编辑模式,单击Bevel设置对话框,设置挤压值和数量值均为1.5,这样一节向外大一点的新面就编辑完成。接下来用刚才的方法继续向前对Polygon(多边形)进行Extrude(挤压),Extrude(挤压)数值为2的新段,这是让它有一段明显凸起的棱。继续用Bevel命令制作出钢笔中心的第一个结束棱,Extrude(挤压)数值还是1.5,数量值这回是-1.5,因为结束是向内侧倒角,所以数值应该是负数,如图1-2。
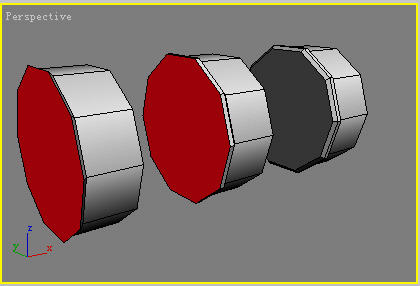
图1-2
(3) 钢笔中心的另外一侧也是用同样的方法制作出对称的棱,第一组Extrude(挤压)数值应该为1.5,轮廓数值为1.5,第二组直接Extrude(挤压)数值为2,第三组Extrude(挤压)数值为1.5,轮廓数值为-1.5,这样一个简单的钢笔中心的对称模型就制作完成。
完成效果如图1-3所示。
完成效果如图1-3所示。
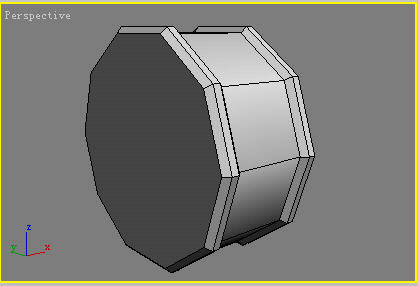
图1-3
B.钢笔帽的制作
(1) 在建立钢笔帽之前进入Display(显示)面板,然后单击Hide Selected按钮,把刚才的钢笔中心物体隐藏起来,准备制作钢笔帽模型,如图1-4。
(1) 在建立钢笔帽之前进入Display(显示)面板,然后单击Hide Selected按钮,把刚才的钢笔中心物体隐藏起来,准备制作钢笔帽模型,如图1-4。
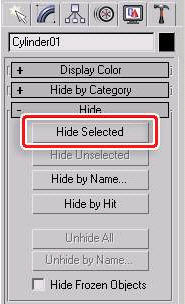
图1-4
(2) 然后在Left(左)视图建立一个新的Cylinder(圆柱)物体,建立完成后回到Perspective(透视)图中,设置圆柱体的Radius(半径)数值为29,Height(高)数值为181,然后Height Segments(高度段数)为4,Cap Segments(端面段数)为1,Sides(边缘段数)为10。建立圆柱物体完成后回到Perspective(透视)图中,在圆柱物体上单击鼠标右键,然后在弹出的快捷菜单中选择Convert to(转换为)>Convert to Editable Poly(转换塌陷为可编辑多边形)命令,将圆柱体转化成Edit Poly的编辑模式,如图1-5所示
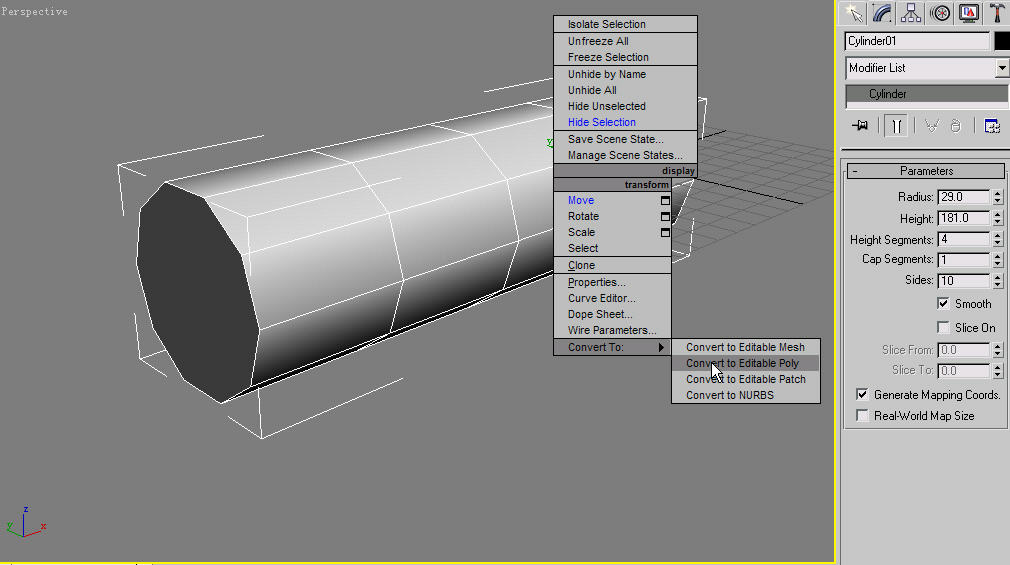
图1-5
(3) EditPoly(可编辑多边形)命令中选择Vertex(点)的编辑模式,然后再选择钢笔帽头处轮廓半径的Vertex(点),接着用缩放工具调节钢笔帽的轮廓形状,调节缩放的效果,如图1-6。
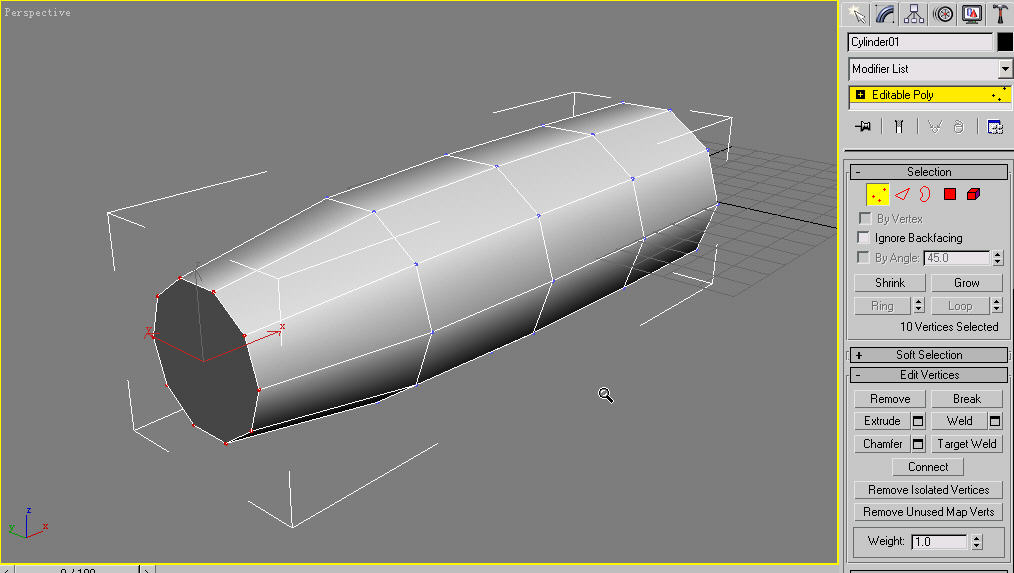
图1-6
(4) 接下来在视图控制板块中选择视图旋转工具,旋转视图的显示角度。然后选择底部的面向前做Bevel(倒角)处理,高度(Height)数值为1,然后再调Outline Amount(倒角),数值设为-1,这样一小段向内侧有倒角的新段就出来了。钢笔帽应该是空心的,应该继续向内部凹进去一块。Extrude(挤压)的数值调为-20,最终完成效果如图1-7所示。
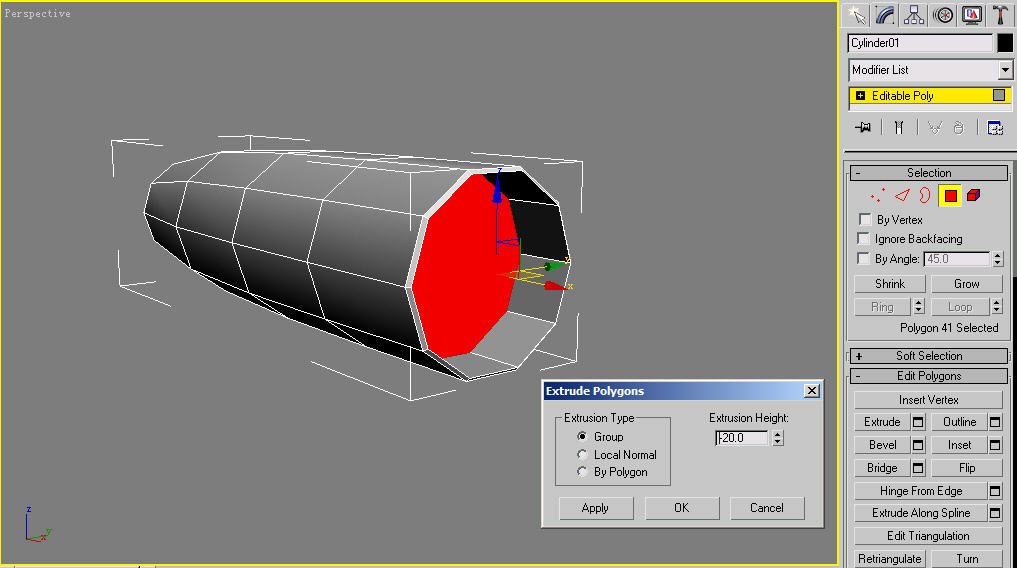
图1-7
到此,钢笔的主要部件就完成了,下一节我们来讲解一下钢笔零散附件的制作。
安徽新华电脑学校专业职业规划师为你提供更多帮助【在线咨询】


 热门精品专业
热门精品专业




