(1)打开上节课我们制作好的场景效果,如图1-1所示。目前场景中并没有任何特殊材质。按一下键盘上的F10键,打开渲染场景设置对话框,将目前的渲染器由扫描线设置为Vray渲染器,并且调节好场景的测试阶段参数,这部分内容比较简单,由读者自行去完成。
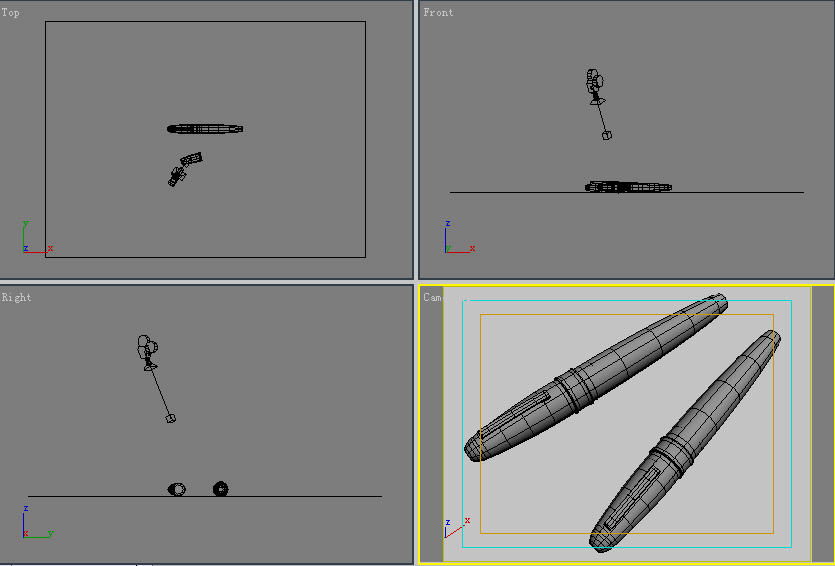
图1-1
(2)按下键盘上的M键,打开材质编辑器,我们首先为钢笔的上半部分设定材质效果,这是一个简单的金属材质,材质参数设定如图1-2所示,金属的材质非常简单,我不用多说,大家只要调节颜色和反射就可以了,折射是没有的。至于反射多少,根据你的感觉啦,这不一定的,我给的灰度值为242。

图1-2
(3)接下来我们来设置钢笔下半部分的材质,同样给出参考图和材质球预览,如图1-3和图1-4所示。
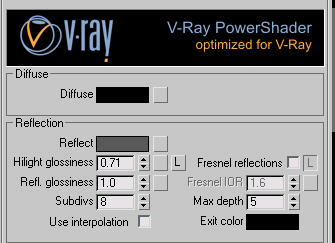
图1-3
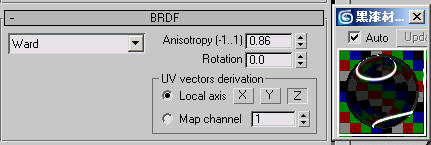
图1-4
(4)嗯,材质设置得差不多了,接下来对场景进行默认的渲染,开启Vray中的天光设置,亮度设置为1,颜色默认,开启全局照明,渲染测试结果如图1-5所示:

图1-5
(5)观察渲染的效果,发现金属材质一片漆黑。这是什么原因呢?经过分析,原来是我们没有为场景增加相应的环境,因此金属反射默认的环境色黑色才导致如此结果。没问题,找到了原因之后我们来为场景环境添加一张VRAY HDRI贴图作为环境即可,环境贴图用户可自行设定,这里我给出参考设置,如图1-6所示。
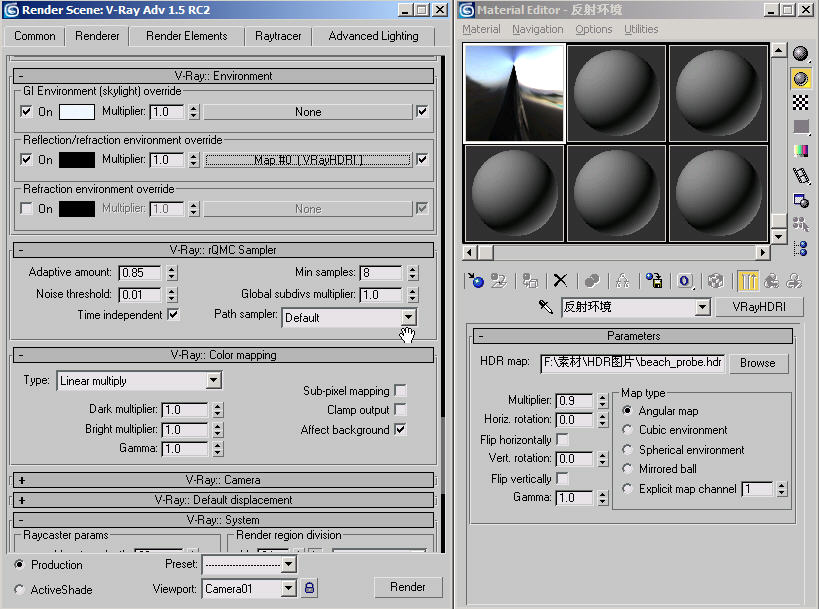
图1-6
(6)再次对场景进行测试渲染,效果如图1-7所示。

图1-7
(7)到此为止,基本上效果差不多了,最终我们加大渲染参数,提高渲染级别,最终的成品效果图如图1-8所示。

图1-8
安徽新华电脑学校专业职业规划师为你提供更多帮助【在线咨询】


 热门精品专业
热门精品专业




