一、铺装在添加前先要将一些铺装的素材定义为图案以便于后面的操作,使用矩形选框工具(M)框选其中一个素材,再通过“编辑”——“定义图案”的命令来完成图案的定义。通过上述方法大家可以多定义一些铺装的素材以备后用。结果和具体参数如图01~图02所示。
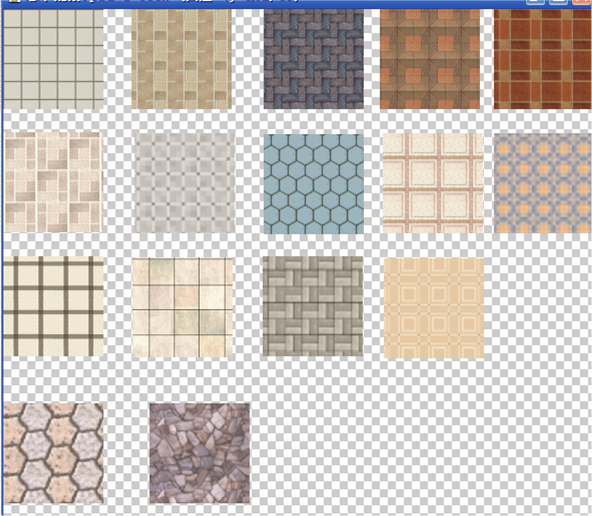
图 01
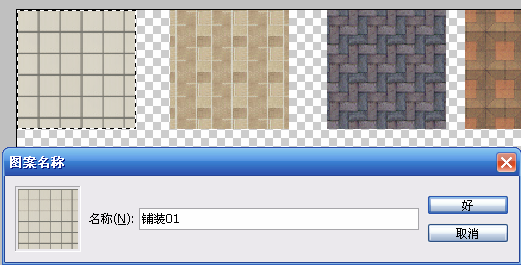
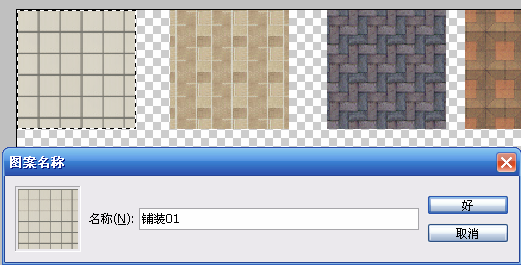
图 02
二、使用魔棒工具(W)配合“Shift”键在“整体图框层”中将图纸显示的其中一种有相同的铺装类型的区域加选在一起,再利用快速蒙版(Q)的临时用红色着色功能进行检查,检查无误后再次按(Q)键退出快速蒙版,接下来通过“图层”——“新填充图层”——“图案”命令来添加“图案填充”。选择合适的图案进行填充。结果和具体参数如图03~图07所示。
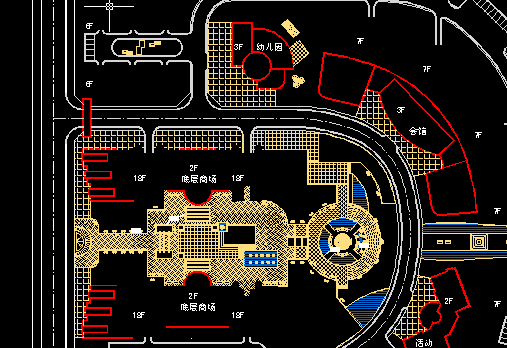
图 03
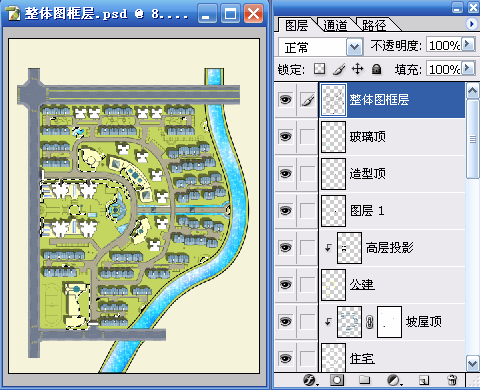
图 04
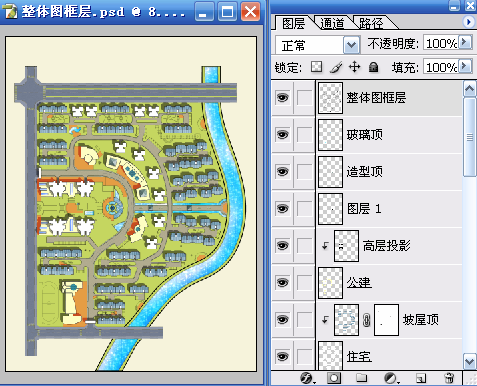
图 05

图 06
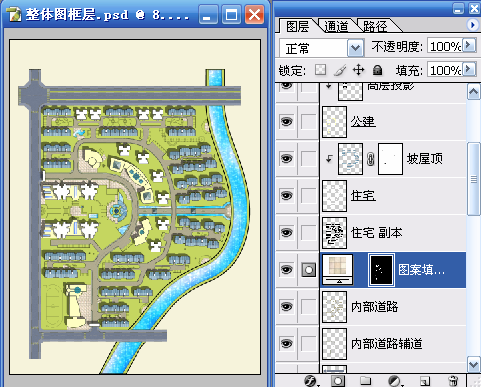
图 07
三、使用魔棒工具(W)配合“Shift”键在“整体图框层”中将图纸显示的另外一种有相同的铺装类型的区域加选在一起,再利用快速蒙版(Q)的临时用红色着色功能进行检查,检查无误后再次按(Q)键退出快速蒙版,接下来通过“图层”——“新填充图层”——“图案”来添加“图案填充”。选择合适的图案进行填充。结果和具体参数如图08~图12所示。
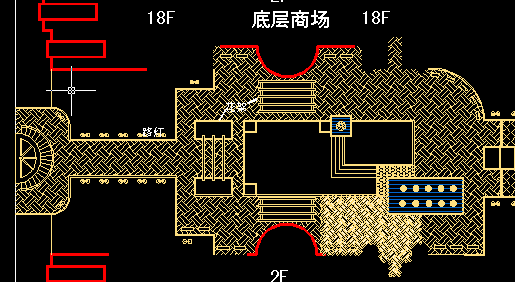
图 08
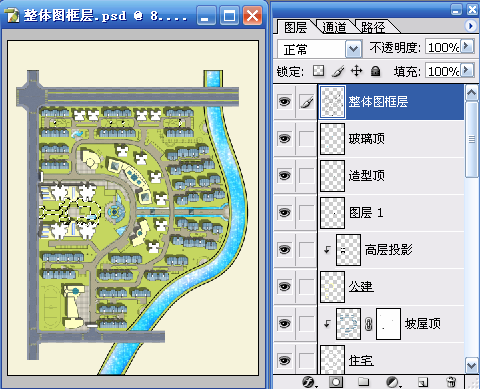
图 09
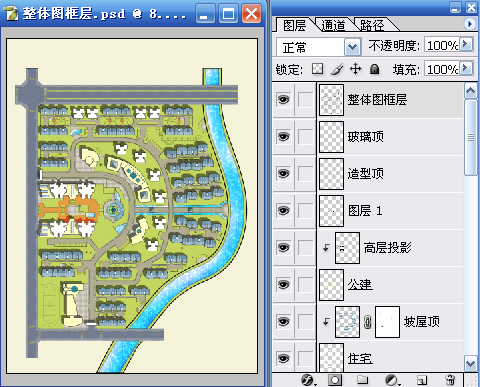
图 10

图 11

图 12
四、使用魔棒工具(W)配合“Shift”键在“整体图框层”中将图纸显示的停车位的区域加选在一起,再利用快速蒙版(Q)的临时用红色着色功能进行检查,检查无误后再次按(Q)键退出快速蒙版,接下来通过“图层”——“新填充图层”——“图案”来添加“图案填充”。选择合适的图案进行填充。结果和具体参数如图13~图17所示。

图 13

图 14
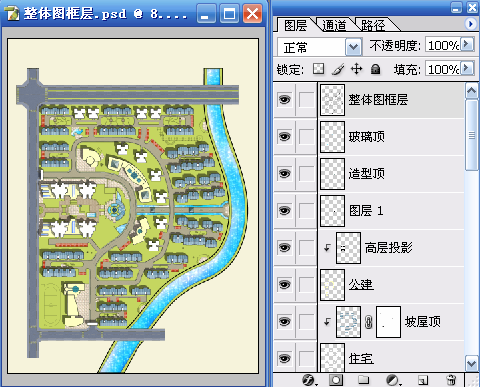
图 15
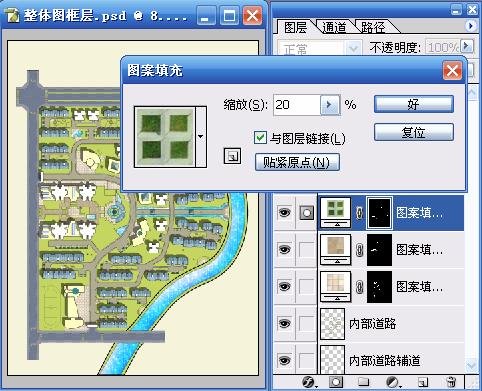
图 16
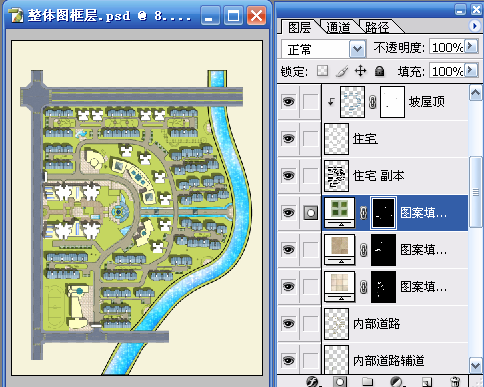
图 17
五、使用与前面相同的方法,通过魔棒工具(W)在“整体图框层”中将图纸显示的剩下的不同铺装区域单独选择,再利用快速蒙版(Q)的临时用红色着色功能进行检查,检查无误后再次按(Q)键退出快速蒙版,接下来通过“图层”——“新填充图层”——“图案”来添加“图案填充”。选择合适的图案进行填充。结果和具体参数如图18~图24所示。
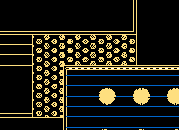
图 18
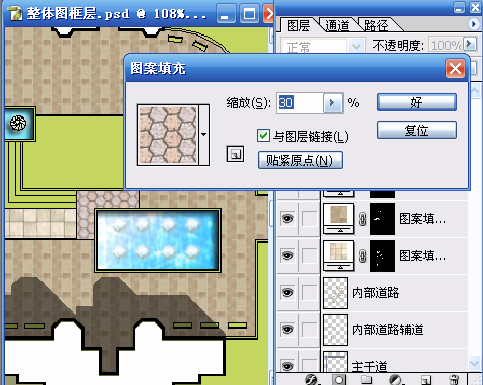
图 19
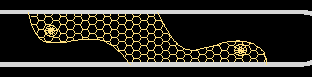
图 20
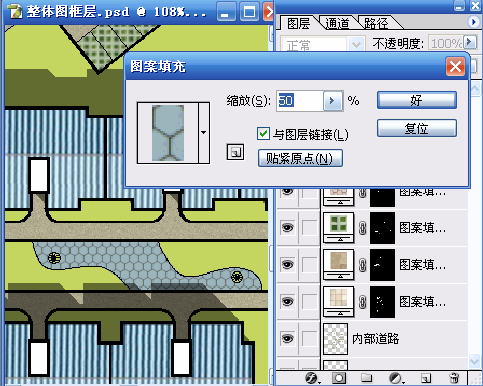
图 21
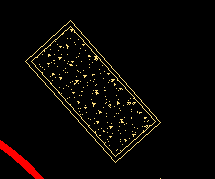
图 22
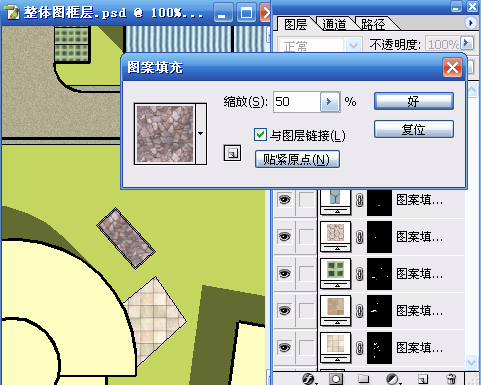
图 23
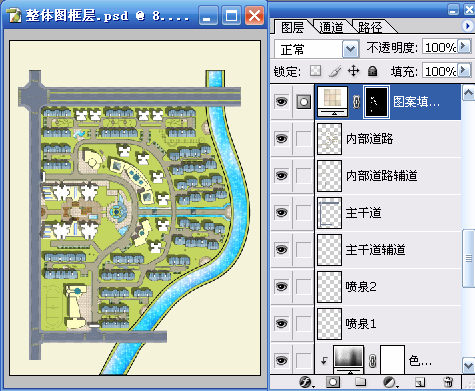
图 24
安徽新华电脑学校专业职业规划师为你提供更多帮助【在线咨询】


 热门精品专业
热门精品专业




