一、使用魔棒工具(W)在“整体图框层”选择建筑的区域,再利用快速蒙版(Q)的临时用红色着色功能进行检查,检查无误后再次按(Q)键退出快速蒙版,选择“内部绿地”使用 “通过剪切的图层”命令(Ctrl+Shift+J)得到新图层,并命名为“住宅”。使用“色相/饱和度”命令(Ctrl+U)对“住宅”层进行调整以便于和“内部绿地”进行区分。具体参数和结果如图01~图03所示。
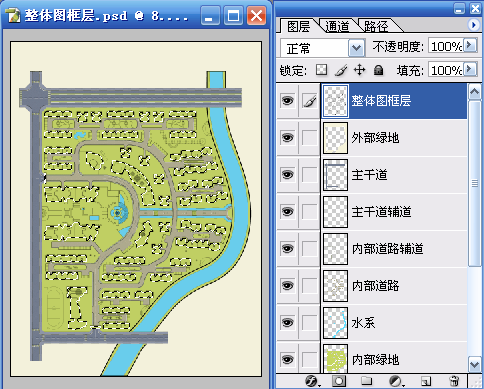
图 01
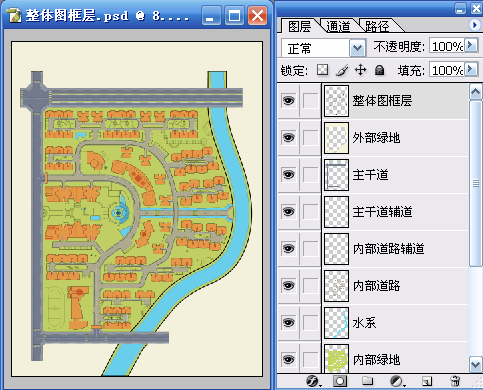
图 02
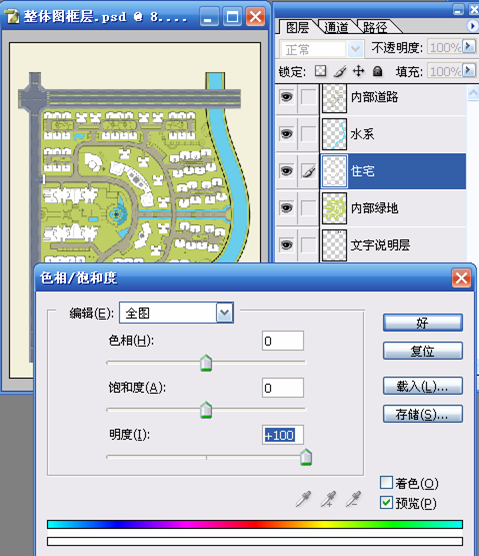
图 03
二、使用通过拷贝的图层(Ctrl+J)命令将“住宅”层拷贝出“住宅 副本”层,将“住宅 副本”层载入选区并填充黑色(R:0 G:0 B:0)作为住宅的投影,将“住宅 副本”层向下移动一层(Ctrl+【),再将其不透明图降低到50%,并使用移动工具(V)对其位置做适当调整。具体参数和结果如图04~图06所示。
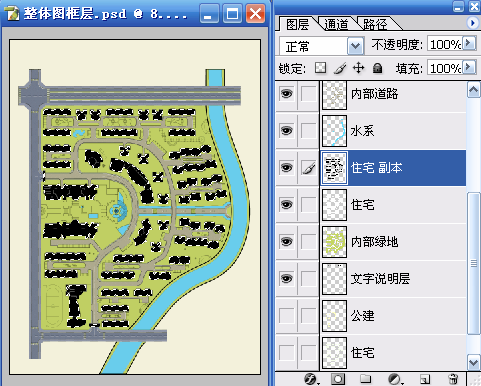
图 04
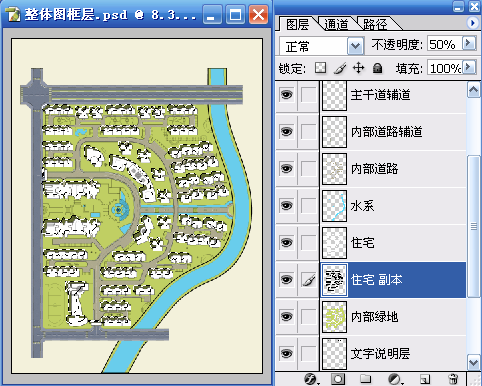
图 05
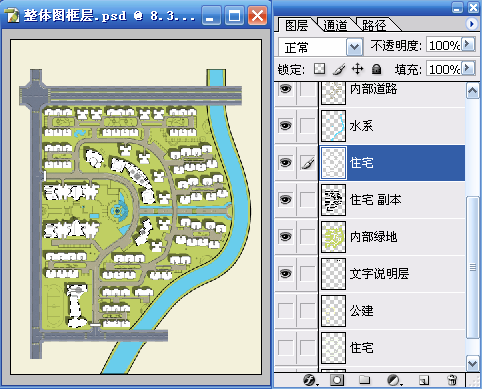
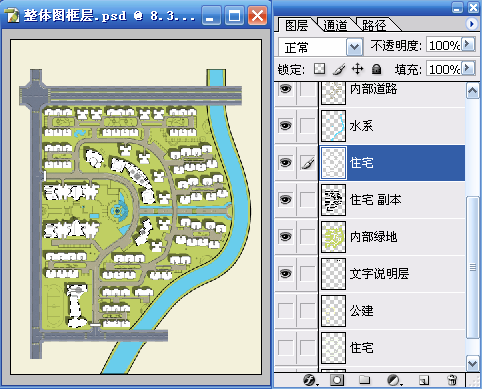
图 06
三、根据图纸显示的红色区域是公建和商业的部分,我们要将其与住宅的部分有所区分。使用魔棒工具(W)在“整体图框层”选择公建和商业部分的区域,再利用快速蒙版(Q)的临时用红色着色功能进行检查,检查无误后再次按(Q)键退出快速蒙版,选择“住宅”层使用 “通过剪切的图层”命令(Ctrl+Shift+J)得到新图层,并命名为“公建”层。并填充前景色(R:255 G:255 B:194)。具体参数和结果如图07~图09所示。
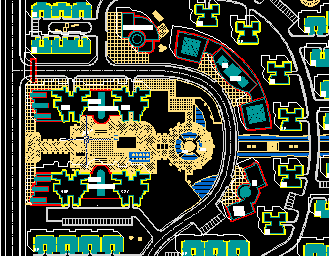
图 07
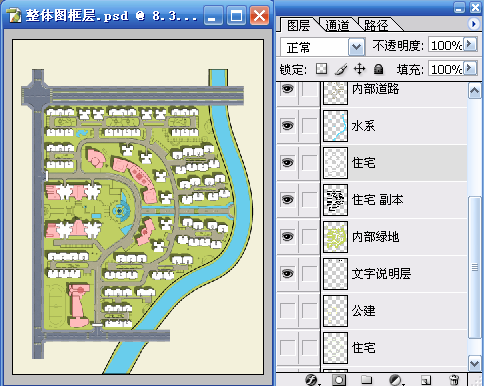
图 08
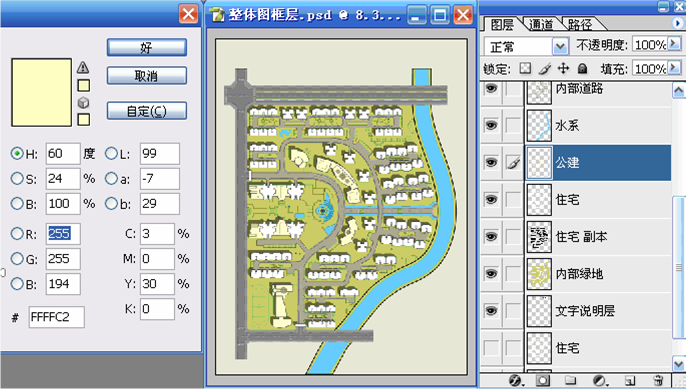
图 09
四、根据图纸显示的住宅的顶为坡屋顶,所以我们选择了一张坡屋顶的素材来对住宅的顶部进行替换。主要是将坡屋顶通过复制后对住宅层进行编组(Ctrl+G)。具体参数和结果如图10~图12所示。
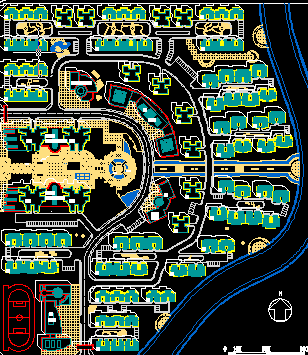
图 10
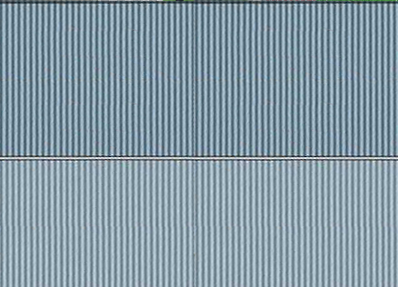
图 11

图 12
五、根据图纸显示的会馆的顶上和桥上各有两个四角形的造型顶,所以我们选择了一张四角形的造型顶的素材来对这一部分进行处理。使用移动工具(V)将选择好的素材移动到“整体图框层”这个画布里来,命名为“造型顶”层,再通过自由变换工具(Ctrl+T)对其进行大小比例的缩放。具体参数和结果如图13~图16所示。
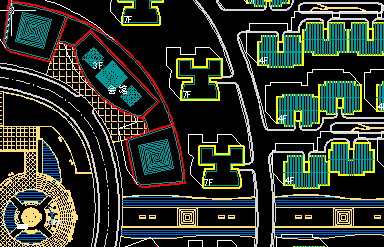
图 13

图 14

图 15
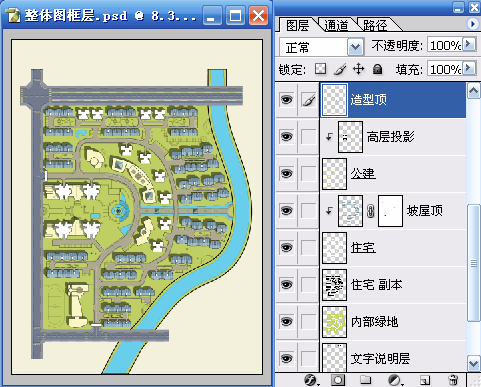
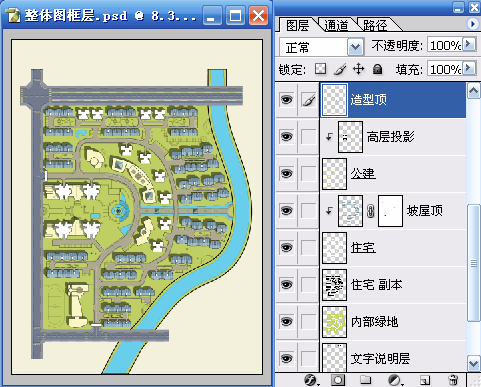
图 16
七、根据图纸显示的会馆、商场、活动中心、小学的顶上都有玻璃的天窗,我们使用魔棒工具(W)在“整体图框层”选择玻璃顶的区域,再利用快速蒙版(Q)的临时用红色着色功能进行检查,检查无误后再次按(Q)键退出快速蒙版,新建一个图层(Ctrl+Shift+N)命名为“玻璃顶”层。在“玻璃顶”层对选区填充一个淡蓝色(R:165 G:231 B:254),再使用减淡工具(O)将玻璃的高光部分轻轻的涂抹出来。具体参数和结果如图17~图19所示。
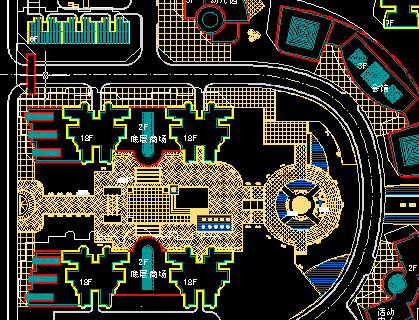
图 17
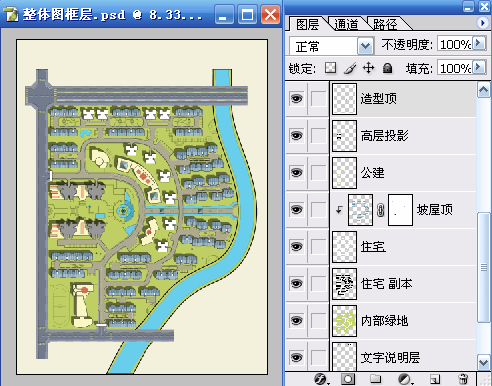
图 18
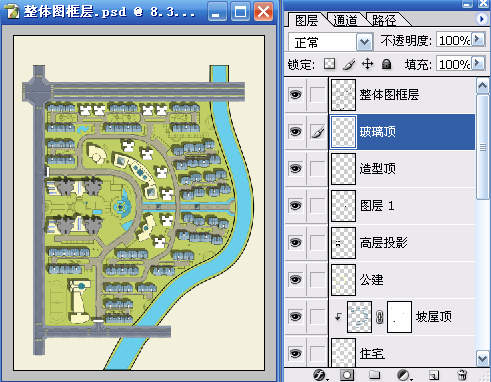
图 19
安徽新华电脑学校专业职业规划师为你提供更多帮助【在线咨询】


 热门精品专业
热门精品专业




