一、启动PhotoShop软件,打开整体图框层.TIF和文字说明层.TIF。如图01所示。
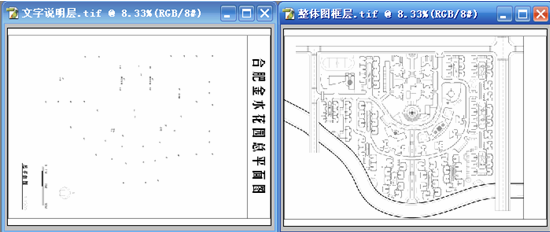
图 01
二、通过“图像”——“旋转画布”——“90 度(逆时针)”命令分别对“整体图框层.TIF”和“文字说明层.TIF”进行调整。结果如图02所示。
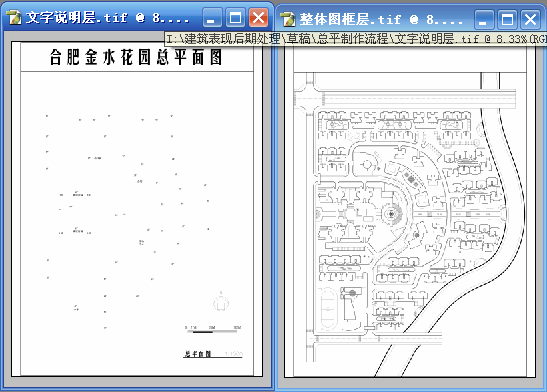
图 02
三、通过“图层”——“新建”——“背景图层”命令,将“背景层”转换为普通层“图层0”。结果如图03所示。
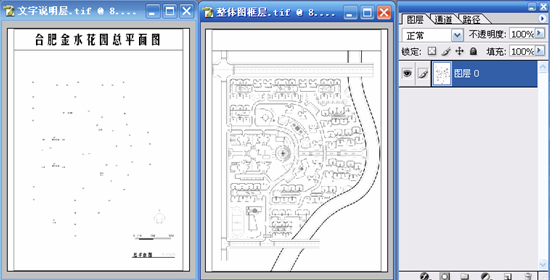
图 03
四、通过“选择”——“色彩范围”命令,分别将“整体图框层.TIF”和“文字说明层.TIF”的白色空白部分吸取得到选区(注:色彩范围的颜色容差设置为“0”,以免误选择到图框部分。),并按“Delete”删除。具体参数和结果如图04~图05所示。
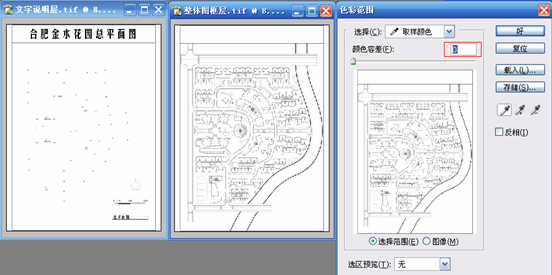
图 04
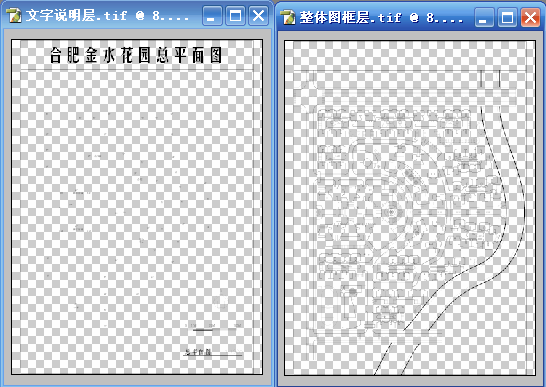
图 05
五、使用移动工具(V)将“文字说明层”移动到“整体图框层”的画布上来,新建图层命名为“内部绿地”层,并填充前景色(R:197 G:214 B:96)。结果如图06所示。
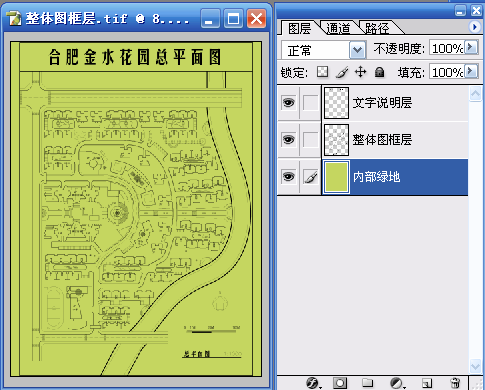
图 06
六、使用矩形选框工具(M)将外围的线框部分选择到,并分别在“文字说明层”和“整体图框层”分别使用删除,再将“文字说明层”移动到最底层以免影响后面的操作。结果如图07~图09所示。
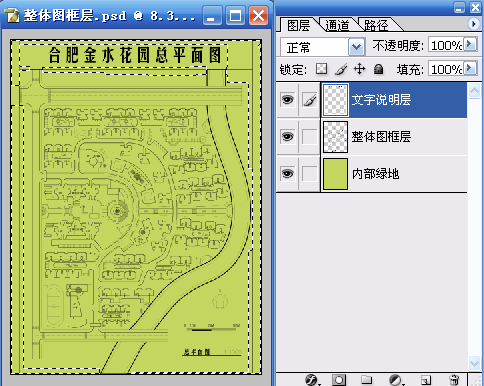
图 07
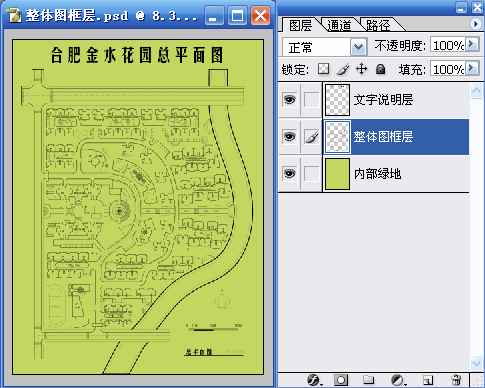
图 08

图 09
七、使用魔棒工具(W)在“整体图框层”选择主干道以外的区域,再利用快速蒙版(Q)的临时用红色着色功能进行检查,检查无误后再次按(Q)键退出快速蒙版,选择“内部绿地”层使用 “通过剪切的图层”命令(Ctrl+Shift+J)得到新图层,并命名为“外部绿地”。使用“色相/饱和度”命令(Ctrl+U)对“外部绿地”层进行色彩和明度的调整以便于和“内部绿地”层进行区分。具体参数和结果如图10~图13所示。

图 10

图 11
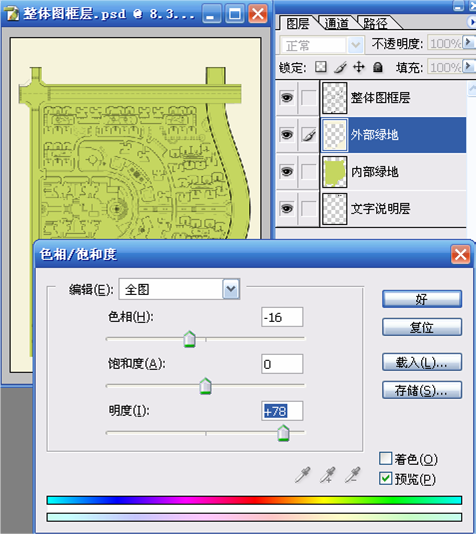
图 12
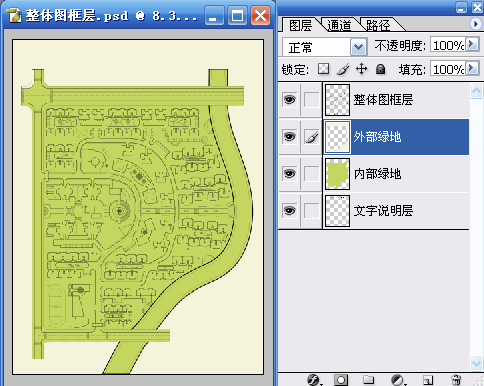
图 13
八、使用如步骤七的方法对主干道进行制作和区分。具体参数和结果如图14~图18所示。
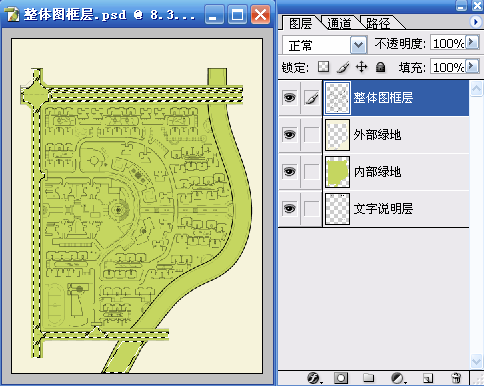
图 14

图 15
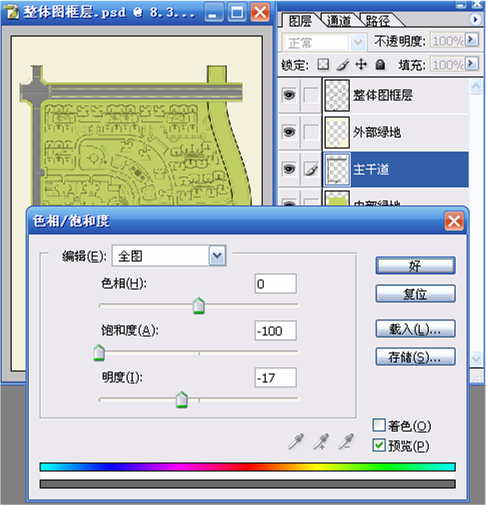
图 16

图 17
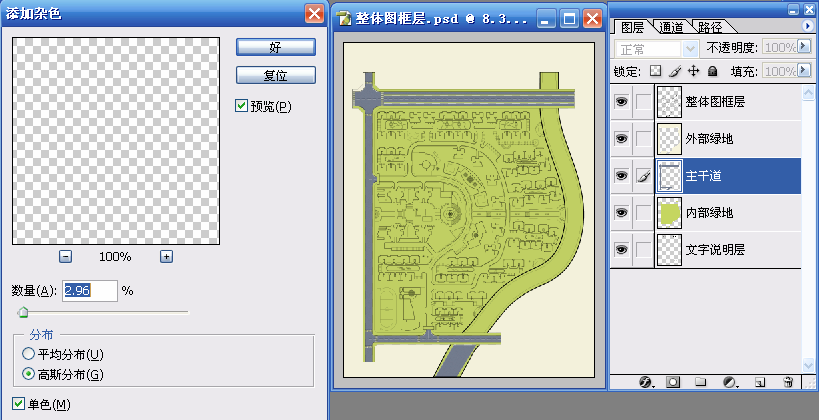
图 18
九、使用如步骤七的方法对主干道辅道进行制作和区分。具体参数和结果如图18~图23所示。

图 19

图 20
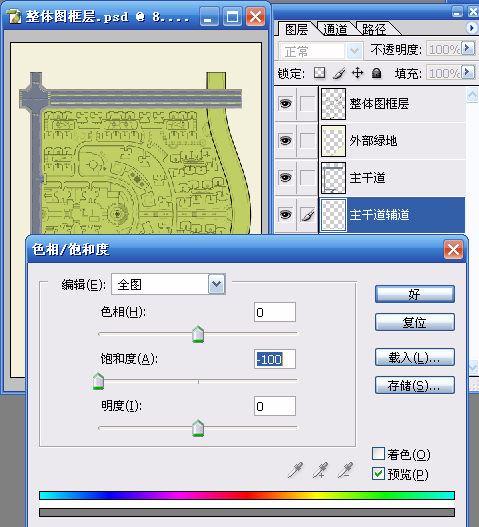
图 21
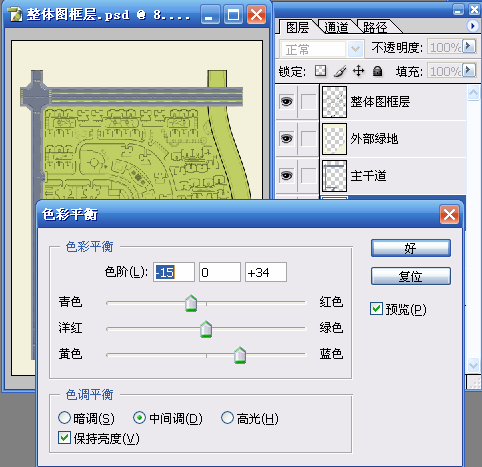
图 22
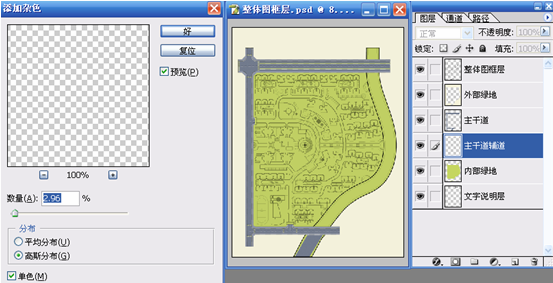
图 23
十、使用如步骤七的方法对内部道路进行制作和区分。具体参数和结果如图24~图28所示。
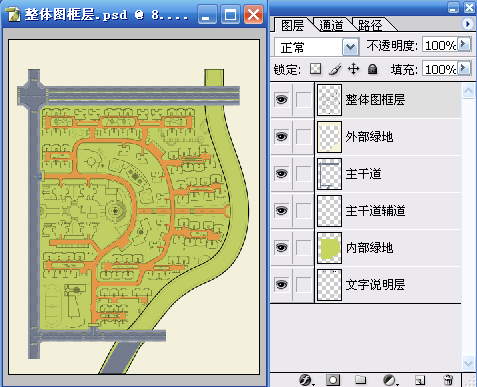
图 24
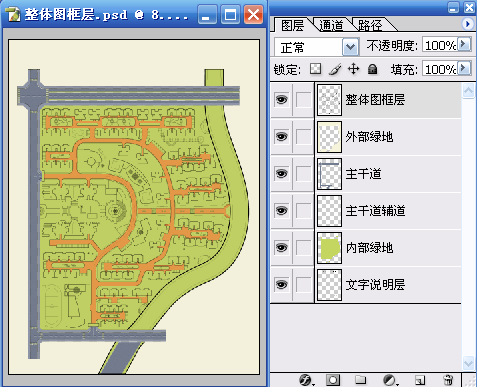
图 25
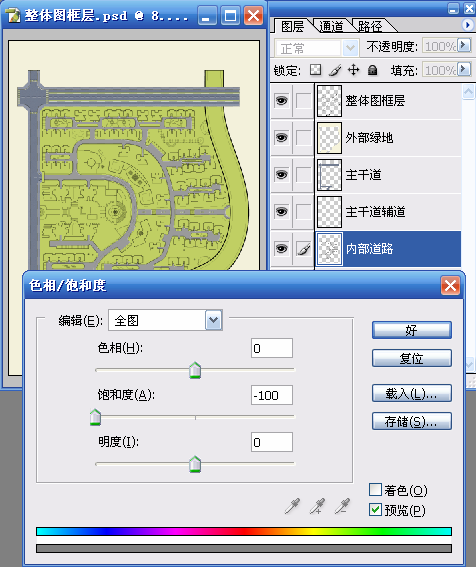
图 26
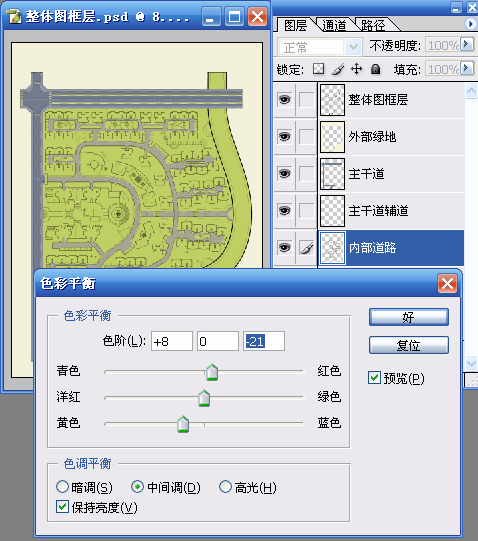
图 27
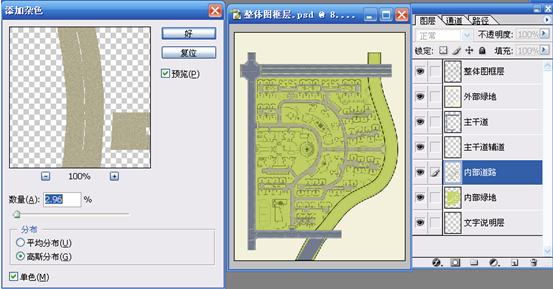
图 28
十一、使用如步骤七的方法对水系进行制作和区分。具体参数和结果如图29~图31所示。
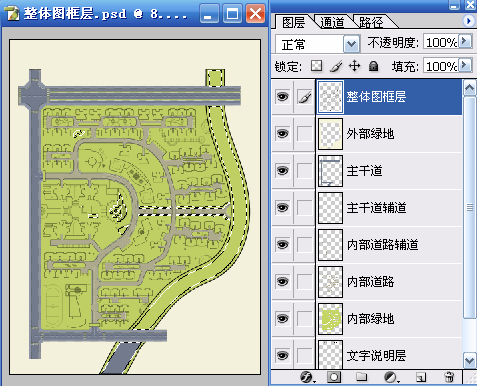
图 29
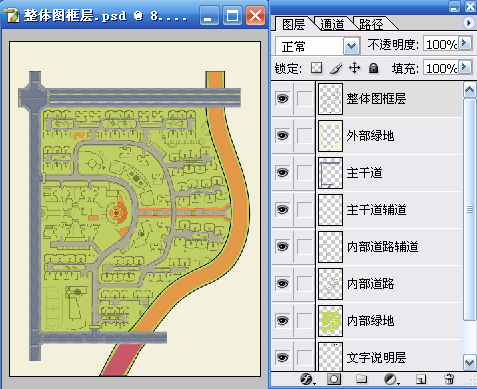
图 30
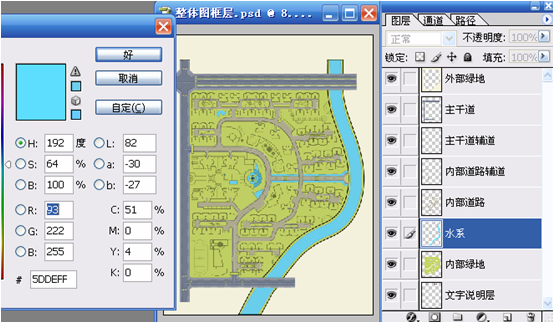
图 31
安徽新华电脑学校专业职业规划师为你提供更多帮助【在线咨询】


 热门精品专业
热门精品专业




