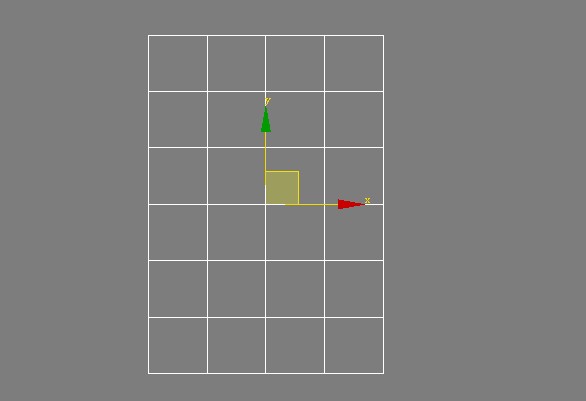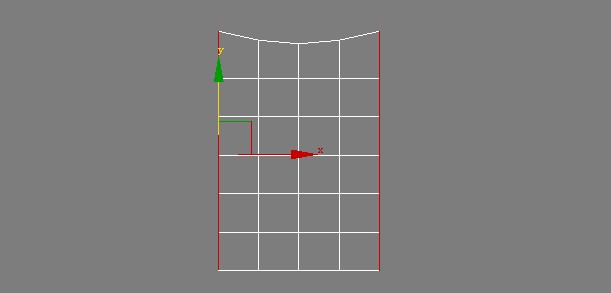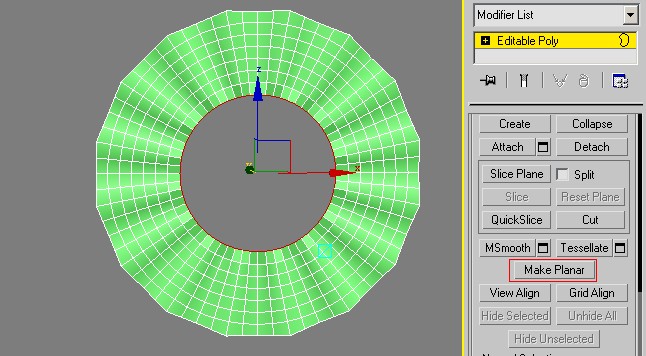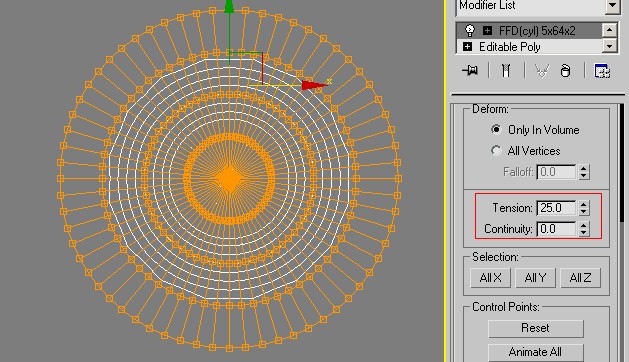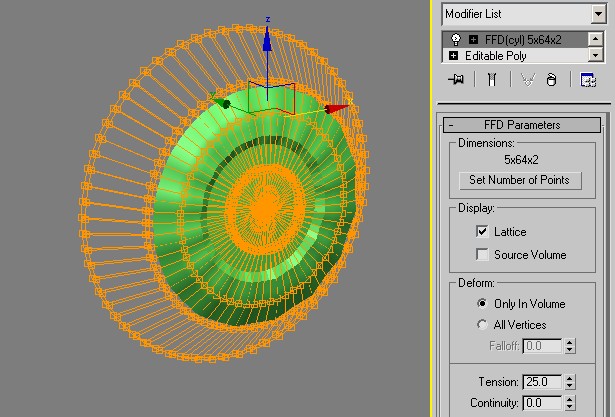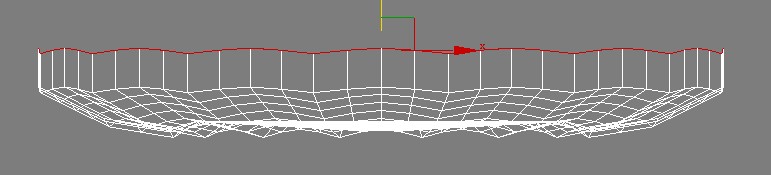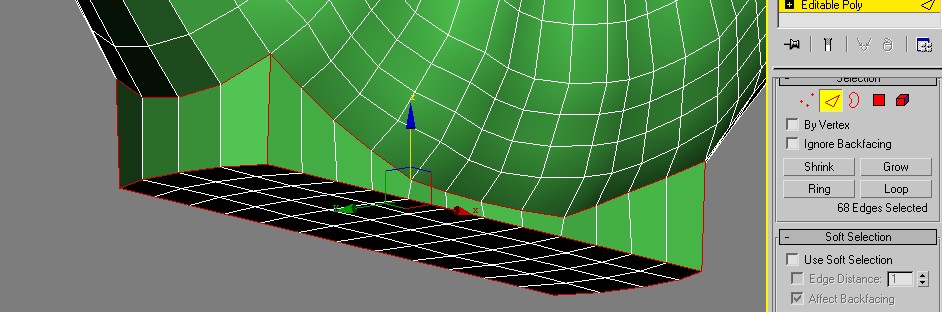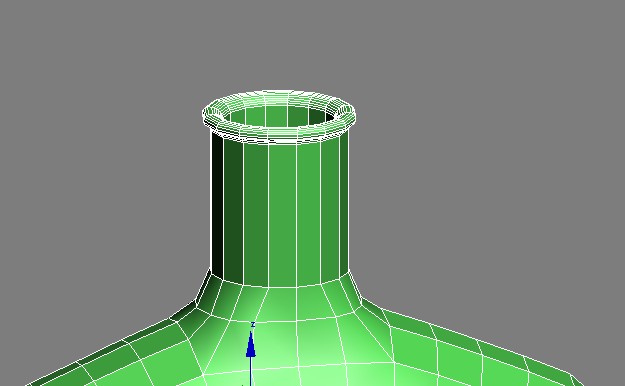一、模型分析,首先来看看XO瓶到底长什么模样?如图XOJP—1所示。
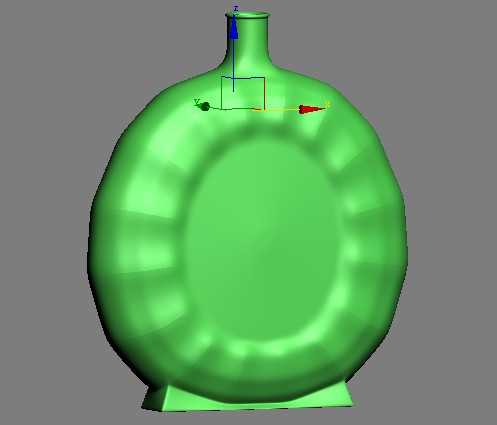
图XOJP—1
1. XO酒瓶瓶身是一个瓶身上有一定的槽变形。
2. XO酒瓶的瓶盖,有一定的造形,但相当简单,在这里不作具体分析。
二、酒瓶瓶身的制作:
1. 瓶身的制作。创建一个【Plane】(平面),这个平面是为了调节一个弧度,所以要注意调节参数。如图XOJP—2所示。
图XOJP—2
2. 把平面转换成多边形,并调节弧度,如图XOJP—3所示。
图XOJP—3
3. 选择两边的边。3ds max里有保存选择的功能。所以,不管是什么情况下,我们都可以这里选择的边保存在选择里,只要在边的级别上使用,我们都会首先调出来这里的选择边。如图XOJP—4所示。
图XOJP—4
4. 退出次对象,进行捕捉复制,至于复制的个数,根据需要设定。如图XOJP—5所示。
5. 把复制出来的对象进行结合处理。如图XOJP—6所示。
图XOJP—6
6. 进行【Bend】(弯曲),注意参数的调节。结果如图XOJP—7所示。
图XOJP—7
7. 把弯曲后的对象,转换成可编辑多边形。按“2”进入边级别,转换成点进行焊接,再次按“2”进入边级别,把【Crease】(折缝)值调节为0.5,这个参数的调节是为了最后光滑的时候在这里有一个很尖锐的折角。如图XOJP—8所示。
图XOJP—8
8. 选择内部的边界,使用缩放复制出来一份,并执行【Make planar】(共面处理),这一部的做法是为了表达内部的面,使其平化处理。如图XOJP—9所示。
图XOJP—9
9.选择边界,使用移动往内部移动,使内部的面和外部的一个地方有一定的变化,方便后面的模型实现好的好效果。如图XOJP—10所示。
图XOJP—10
10. 选择边界,继续使用缩放复制。如图XOJP—11所示。
图XOJP—11
11. 把内部的边界转换成点,并把这些焊接在一起。如图XOJP—12所示。

图XOJP—12
12. 查看这个对象边的个数,并赋予【FFD(Cyl)】(自由变换圆柱形工具),注意调节这里的【Continuity】(连续)参数,这个参数主要是为了控制变形对象的弹性。如图XOJP—13所示。
图XOJP—13
13. 分别选把FFD外圈的次对象点,分别调节,以便产生一定的弧度。如图XOJP—14所示。
图XOJP—14
14. 把内部平面的边,插入一些边。这里为了光滑时不变形。如图XOJP—14所示。
15. 选择外部的边界,执行移动复制。如图XOJP—16所示。
图XOJP—16
16. 把刚复制出来的边界执行缩放,使其成为一条平直的线。如图XOJP—17所示。
图XOJP—17
17. 镜像这个对象。如图XOJP—18所示。
图XOJP—18
18. 选择下部分的几个面。如图XOJP—19所示。
图XOJP—19
19. 挤压刚选择的面,并执行共面处理。如图XOJP—20所示。
图XOJP—20
20. 选择周围的边,如图XOJP—21所示。
图XOJP—21
21. 把刚才的选择的边进行切边处理,如图XOJP—22所示。
图XOJP—22
22. 删除上部分的面,并提出边界来,如图XOJP—23所示。
图XOJP—23
23. 选择刚提出来的边界,复制出一个来,并调节合适的位置,这样做的目的是为了最后向瓶口圆形的地方过渡,这注意慢慢的来,多做几条边是为了过渡时,不至于变形太夸张。最后看一下这个边界由多少条边界构成,根据这个边界创建成相同边数的多边形,把多个对象进行结合,注意从下面往上一个一个的来进行结合。如图XOJP—24所示。
图XOJP—24
24. 创建这些对象的第一点与样条曲线的翻转都相同,如图XOJP—25所示。
图XOJP—25
25. 给一个【CrossSection】(交叉截面线),如图XOJP—26所示。
图XOJP—26
26. 给一个【Surface】(蒙皮),这样就从线创建成了实体模型。如图XOJP—27所示。
图XOJP—27
27. 把两个对象进行结合,并复制出瓶子的高度。如图XOJP—28所示。
图XOJP—28
28. 进行瓶口上部的处理,其步骤,如图XOJP—29所示。
图XOJP—29
29. 进行瓶口上部的处理,可以使用复制给一个厚度,使用FFD工具处理,瓶身下部分的椭圆效果。如图XOJP—30所示。
图XOJP—30
图XOJP—15
图XOJP—5
安徽新华电脑学校专业职业规划师为你提供更多帮助【在线咨询】


 热门精品专业
热门精品专业