水系的处理我们在前面整体大环境的处理过程中已经简单的填了蓝色。这样的效果实在是差强人意,所以我们要对其的细节做更多更细致的处理。
一、选择“水系”层添加内阴影的图层样式。具体参数和结果如图01~图03所示。
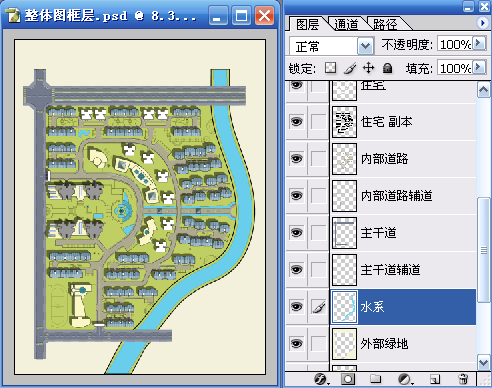
图 01

图 02
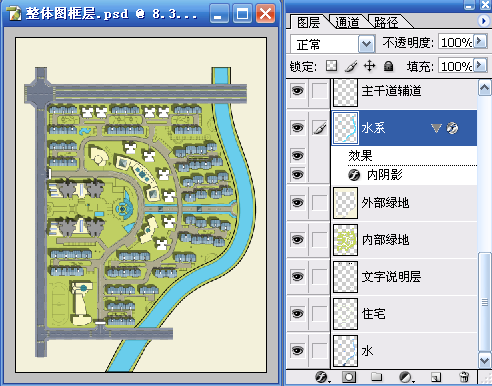
图 03
二、对“水系”层使用减淡工具(O)和加深工具(O)将水系的高光和暗部轻轻的涂抹出来。具体参数和结果如图04所示。
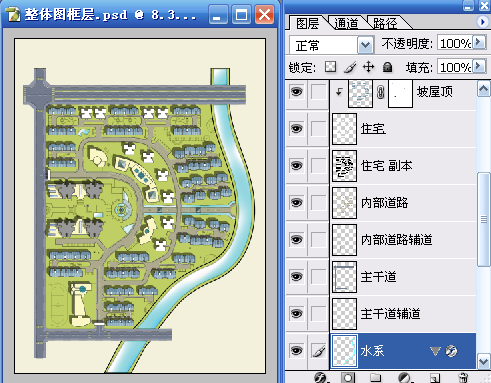
图 04
三、明暗关系涂抹出来后质感还不够,我们找一张如下图的“星光”素材来增加水系的质感。将“星光”素材移动到“水系”层上命名为“星光”层,在有选区的状态下使用移动工具对其复制,使其覆盖满“水系”的部分,然后向下编组(Ctrl+G)并将“星光”层的不透明度降至50%。具体参数和结果如图05~图08所示。

图 05

图 06
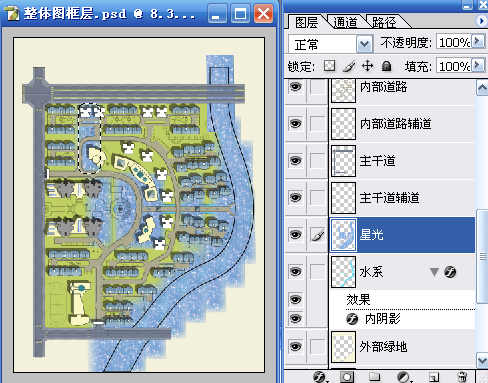
图 07
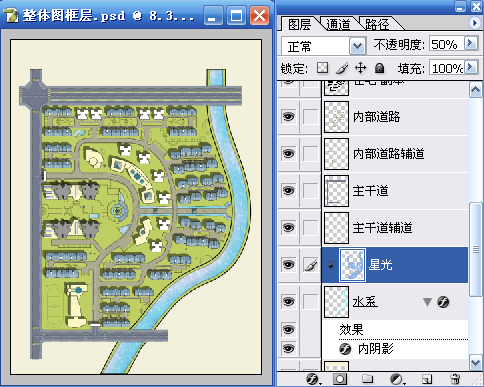
图 08
四、通过“图层”——“新调整图层”——“色阶”命令和“图层”——“新调整图层”——“色相\饱和度”命令给“水系”层添加“色阶”和“色相\饱和度”的调整层并向下编组(Ctrl+G),对“水系”的效果做更细致的调整。具体参数和结果如图09~图10所示。
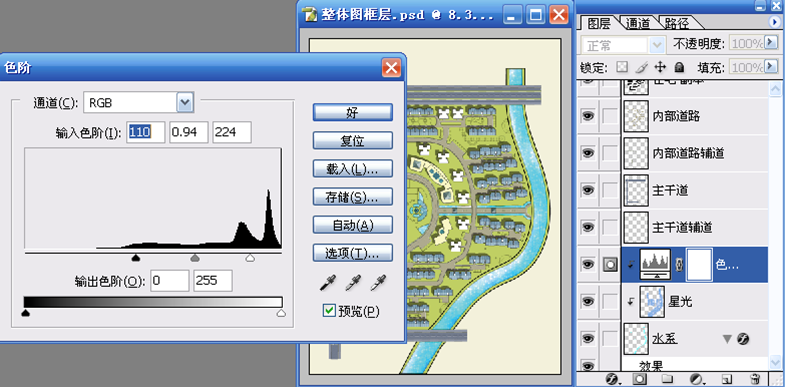
图 09

图 10
五、我们在图纸上看到中央水景的部分还有喷泉的部分,我们使用喷泉的素材将画面丰富起来,使用移动工具(V)对其复制和位置的调整,再使用自由变换工具(Ctrl+T)对素材的大小进行缩放。具体参数和结果如图11~图14所示。
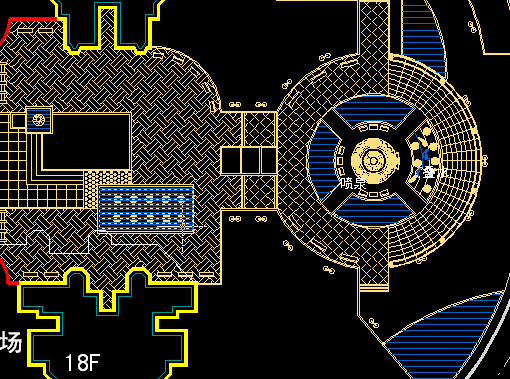
图 11
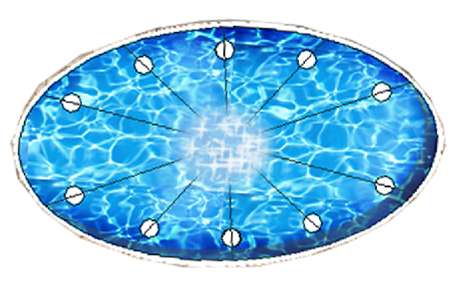
图 12
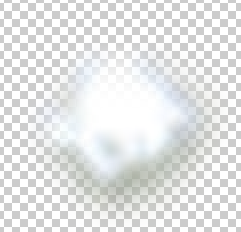
图 13

图 14
安徽新华电脑学校专业职业规划师为你提供更多帮助【在线咨询】


 热门精品专业
热门精品专业

