第一部分:ipod机身上表面模型的构建,操作步骤如下:
(1)在顶视图中创建一个“长度”为240,“宽度”为145,长度和宽度分段数均为1的平面模型,然后右击将其塌陷为可编辑的多边形对象,效果如图25-1所示。
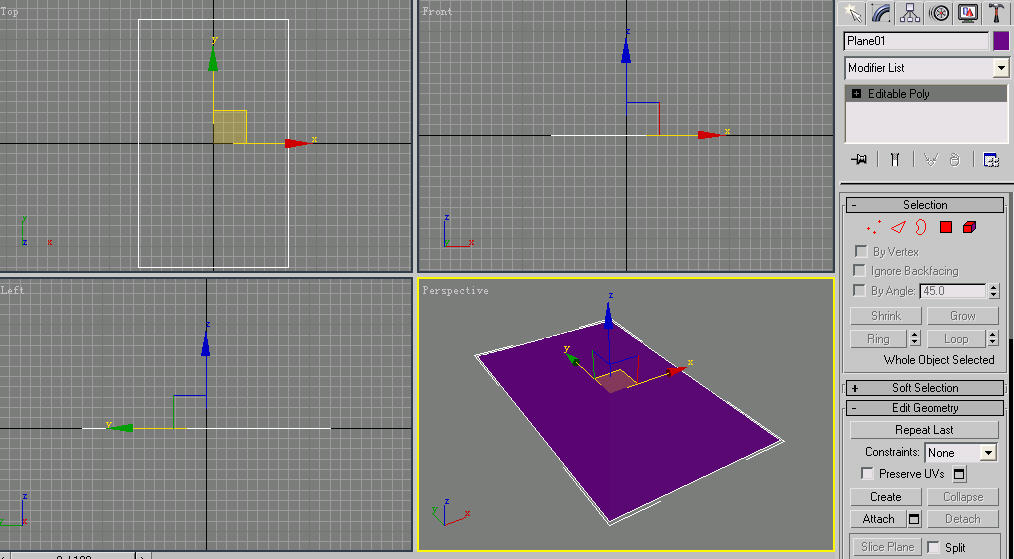
图25-1 创建平面模型
(2)ipod的上表面由屏幕和操作键组成,为了将这两个组件准确的表现出来,需要有辅助对象作为参照。在顶视图中创建一个“长度”为84,“宽度”为100的矩形,并且利用对齐工具与平面进行水平对齐,下面制作屏幕时就以这个矩形作为参照。
继续制作ipod操作键的参照图形。在顶视图中创建一个“Radius”为60,“Side”为8的多边形,并使其也与平面对象水平对齐,最终对齐效果如图25-2所示。
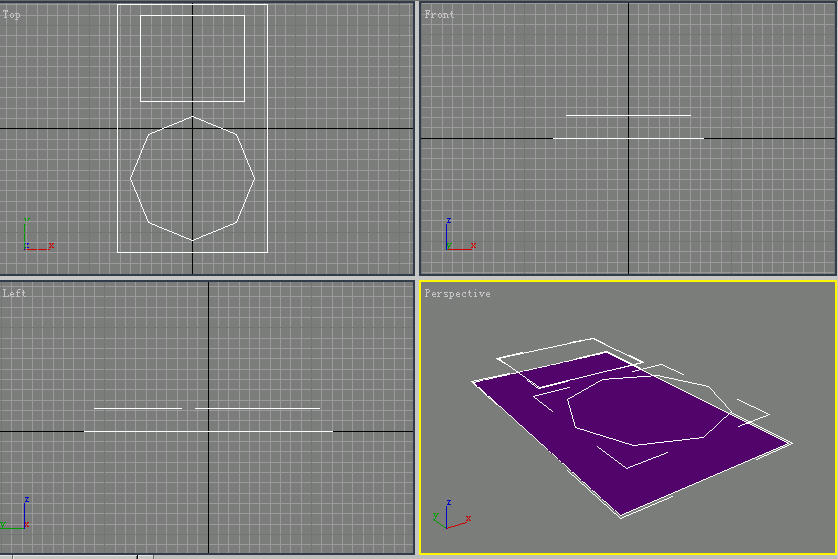
继续制作ipod操作键的参照图形。在顶视图中创建一个“Radius”为60,“Side”为8的多边形,并使其也与平面对象水平对齐,最终对齐效果如图25-2所示。
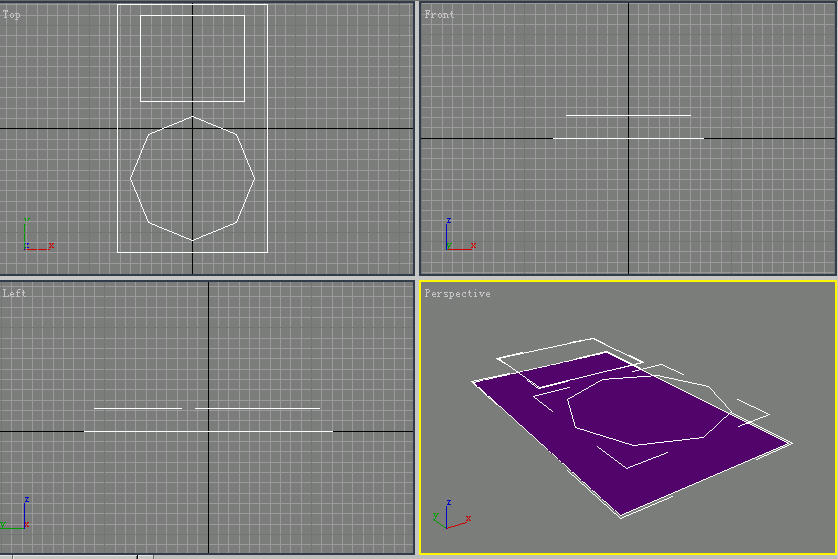
图25-2 绘制参照图形
(3)单击主工具栏上的2.5维捕捉按钮,启用捕捉功能。进入平面对象的修改面板,单击“Edit Geometry”卷展栏中的“Cut”按钮,在顶视图中参照已经绘制好的矩形和多边形进行切割操作,结果如图25-3所示。
删除矩形和多边形这两个参照图形,再删除切割得到的多边形表面。现在模型表面的线条很杂乱,需要重新调节线的划分,按照图25-4所示的结果进行重新划分。
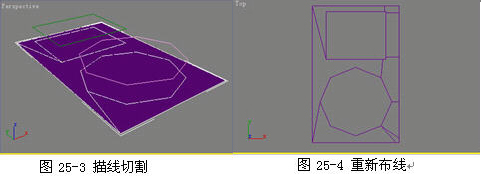
(4)进入修改面板为对象添加一个“Symmetry”修改器,得到一个左右布线对称的模型,如图25-5所示。右击该模型再次塌陷为Editable Polygon。为了在后面的细分中使屏幕的边缘更加笔直,我们需要继续进行切割,参照图25-6所示对边进行再次切割。
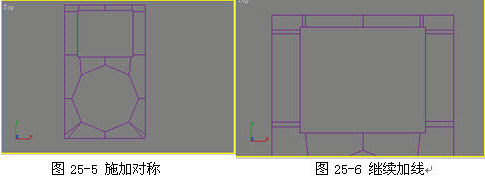
第二部分:屏幕的制作,操作步骤如下:
(1)激活“Border”子对象,选取屏幕的边,按住Shift键不放,在透视图中沿着Z轴向下移动边界拉出多边形,如图25-7所示。
选择拉出的多边形边界,单击“编辑边界”面板中的Cap按钮,将边界封盖成为多边形表面对象,效果如图25-8所示。
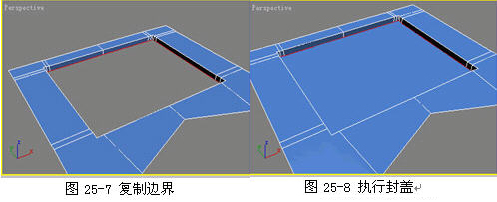
(2)激活“Polygon”子对象,选择刚才封盖所产生的多边形,单击“Edit Geometry”面板中的“Detach”按钮,在弹出的对话框中直接单击“OK”按钮,这样可以将屏幕和机身分开单独对它们进行操作。
选择机身模型,激活“Edge”子级别,选择如图25-9所示的边,然后单击“Edit Edges”面板中的“Chamfer”按钮,在弹出的对话框中设置切角量为0.25,对边进行切角操作,操作结果如图25-10所示。
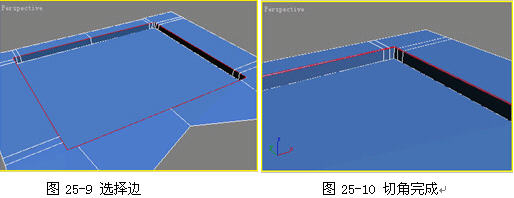
第三部分:操作键的制作,操作步骤如下:
(1) 激活“Border”子对象,选取操作键的边界,如图25-11所示。
接着展开“Edit Borders”卷展栏,单击“Extrude”按钮右边的对话框,在弹出的对话框中设置值为-7,单击Apply按钮。再依次单击Apply按钮,分别将挤出量设置为0.5,7,-12和-7,最后单击“Ok”按钮对边界进行挤出操作,效果如图25-12所示。
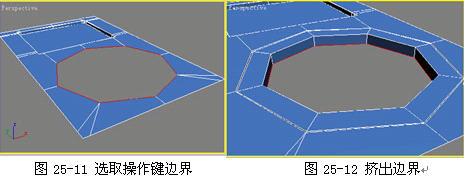
(2)选择刚才挤出的边界,用与上一步骤同样的方法分别设置挤出量为0.5、7和-28。最后单击“Ok”按钮对边界进行挤出操作,再在透视图中将选择的边界沿着Z轴向下移动适当的距离,结果如图25-13所示。
删除矩形和多边形这两个参照图形,再删除切割得到的多边形表面。现在模型表面的线条很杂乱,需要重新调节线的划分,按照图25-4所示的结果进行重新划分。
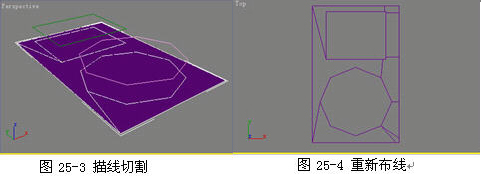
(4)进入修改面板为对象添加一个“Symmetry”修改器,得到一个左右布线对称的模型,如图25-5所示。右击该模型再次塌陷为Editable Polygon。为了在后面的细分中使屏幕的边缘更加笔直,我们需要继续进行切割,参照图25-6所示对边进行再次切割。
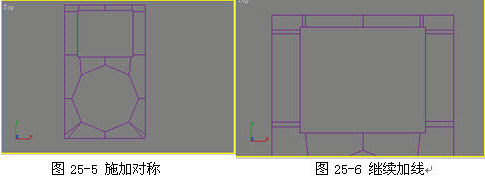
第二部分:屏幕的制作,操作步骤如下:
(1)激活“Border”子对象,选取屏幕的边,按住Shift键不放,在透视图中沿着Z轴向下移动边界拉出多边形,如图25-7所示。
选择拉出的多边形边界,单击“编辑边界”面板中的Cap按钮,将边界封盖成为多边形表面对象,效果如图25-8所示。
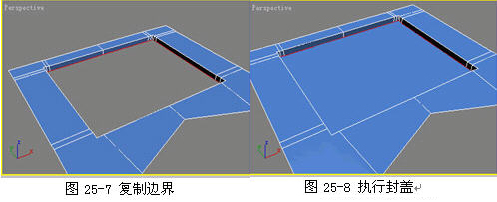
(2)激活“Polygon”子对象,选择刚才封盖所产生的多边形,单击“Edit Geometry”面板中的“Detach”按钮,在弹出的对话框中直接单击“OK”按钮,这样可以将屏幕和机身分开单独对它们进行操作。
选择机身模型,激活“Edge”子级别,选择如图25-9所示的边,然后单击“Edit Edges”面板中的“Chamfer”按钮,在弹出的对话框中设置切角量为0.25,对边进行切角操作,操作结果如图25-10所示。
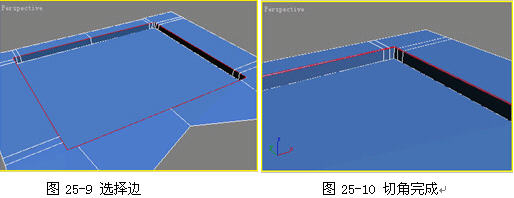
第三部分:操作键的制作,操作步骤如下:
(1) 激活“Border”子对象,选取操作键的边界,如图25-11所示。
接着展开“Edit Borders”卷展栏,单击“Extrude”按钮右边的对话框,在弹出的对话框中设置值为-7,单击Apply按钮。再依次单击Apply按钮,分别将挤出量设置为0.5,7,-12和-7,最后单击“Ok”按钮对边界进行挤出操作,效果如图25-12所示。
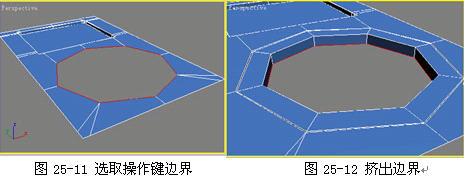
(2)选择刚才挤出的边界,用与上一步骤同样的方法分别设置挤出量为0.5、7和-28。最后单击“Ok”按钮对边界进行挤出操作,再在透视图中将选择的边界沿着Z轴向下移动适当的距离,结果如图25-13所示。
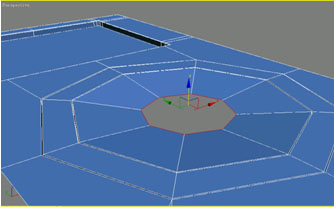
图25-13 再次挤出
(3)保持该边界为选择状态,继续单击“Extrude”按钮进行设置,在弹出的对话框中分别设置值为[-7,1.35],单击Apply按钮后接着设置值为[0.5,0]。再单击两次Apply按钮,分别设置“Extrusion Height”为7和-10,然后单击“Ok”按钮对边界进行挤出操作。在透视图中将选择的边界沿着Z轴向上移动适当的距离,效果如图25-14所示。单击“Edit Geometry”面板上的“Collapse”按钮,将当前边界塌陷为一个点,塌陷效果如图25-15所示。
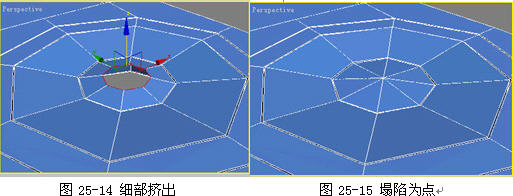
(4)激活“Edge”子层级,选择“Selection”面板中的“By Vertex”复选框,在透视图中单击上一步骤塌陷的顶点,则与该顶点相连的边都被选中,如图25-16所示。单击“Edit Edges”卷展栏中的“Connect”按钮,在弹出的对话框中设置Segments为2,在透视图中适当调节连接的边的高度,结果如图25-17所示。
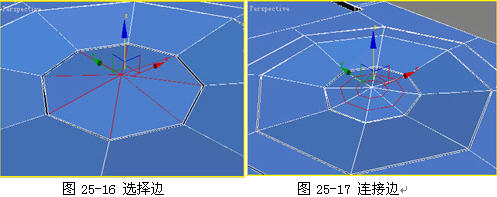
(5)激活“Polygon”子对象,删除操作键上每个按键之间连接的边,这样可以把每个按键独立出来以便单独对它们进行修改,删除后的效果如图25-18所示。再次激活“Edge”子对象,选择如图25-19所示的边,单击“Chamfer”按钮右侧的对话框,在弹出的面板中设置切角量为0.1,对其进行切角处理。
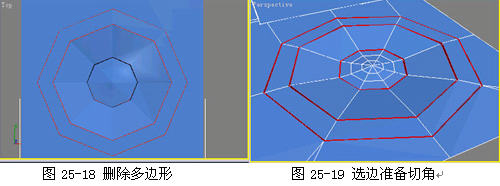
(6)因为有些点同时连接几条边,所以在切角后,需要将多出的点焊接。激活“Vertex”子级别,选择如图25-20所示的点,单击“Edit Vertices”面板中的“Target Weld”按钮,在透视图中将选中的点拖到需要焊接的点上,结果如图25-21所示。再对与该点对称位置的点做同样的处理。
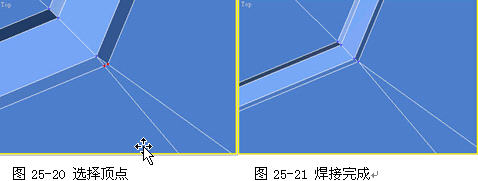
(7)激活“Element”子级别,选中操作键中间的播放键,如图25-22所示。单击“Edit Geometry”面板中的“Detach”按钮,在弹出的对话框中单击“Ok”按钮,这样可以把播放键独立出来进行编辑。为了方便操作,可以将暂时不进行修改的对象隐藏。在透视图中右击分离出来的播放键,从弹出的快捷菜单中选择“Hide Unselected”命令,使视图中只显示播放键,如图25-23所示。
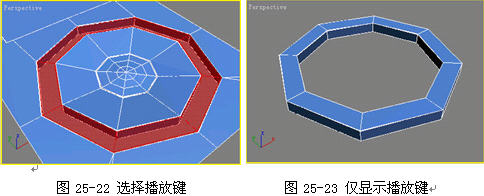
(8)播放键并不是完全封闭的,其底部是空的,所以我们需要将底部封起来。激活“Border”子级别,选择底部的边,配合键盘上的Shift键,对边界进行放缩复制,效果如图25-24所示。再激活“Vertex”子级别,将内边界中的顶点全部焊接到外边界的顶点上,封闭播放键,如图25-25所示。
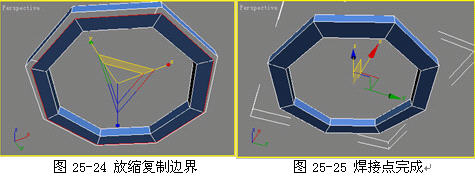
(9)选择播放键上表面的一圈边,如图25-26所示。单击“Edit Edges”卷展栏中的“Connect”按钮,在弹出的对话框中设置Segments为2,然后单击“Ok”按钮,在透视图中使用移动工具将创建出的边沿着Z轴向上移动适当的距离,效果如图25-27所示。
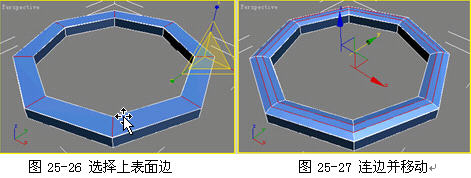
(10)选择下表面的一圈边,如图25-28所示。单击“Chamfer”按钮右边的对话框,设置切角值为0.1,对边进行切角处理以增加模型的细节。然后关闭“Edge”子级别,选中“Subdivision Surface”卷展栏中的“Use NURMS Subdivision”复选框,设置“Iterations”为3,此时模型的表面变得很光滑。
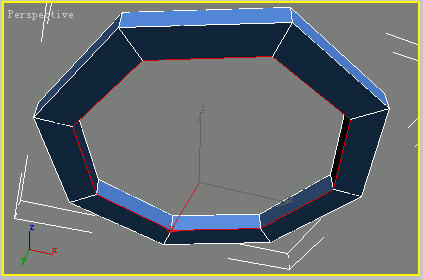
图25-28 选择下表面边
提示:如果你们在做的时候发现结果与步骤不一样,请及时将场景中没有焊接完全的点经常进行焊接一下。如果某个部分由于误操作不太正常,可以将好的部分进行对称复制之后再重新进行相关操作。
(11)为了将播放键中的4个按键分别独立出来,需要使用“Boolean”命令进行求解。在顶视图中创建一个“长度”为30,“宽度”为0.4,“高度”为30的长方体,再以播放键模型的中心为轴心旋转复制3个,如图25-29所示。将其中的一个与其它三个结合为一个整体,方便以后的布尔运算。用播放键模型一次性减掉立方体模型,最终效果如图25-30所示。
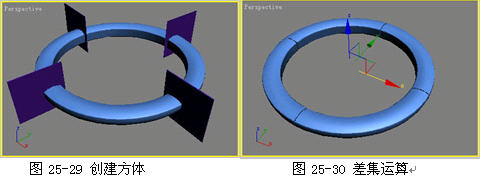
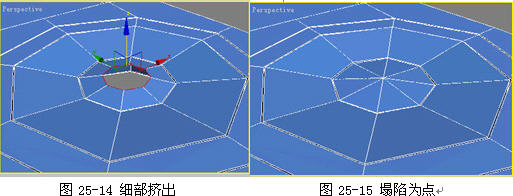
(4)激活“Edge”子层级,选择“Selection”面板中的“By Vertex”复选框,在透视图中单击上一步骤塌陷的顶点,则与该顶点相连的边都被选中,如图25-16所示。单击“Edit Edges”卷展栏中的“Connect”按钮,在弹出的对话框中设置Segments为2,在透视图中适当调节连接的边的高度,结果如图25-17所示。
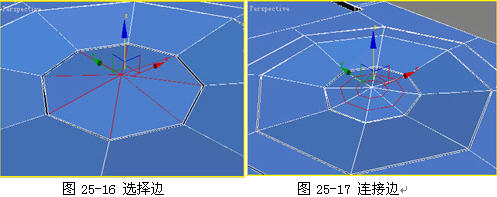
(5)激活“Polygon”子对象,删除操作键上每个按键之间连接的边,这样可以把每个按键独立出来以便单独对它们进行修改,删除后的效果如图25-18所示。再次激活“Edge”子对象,选择如图25-19所示的边,单击“Chamfer”按钮右侧的对话框,在弹出的面板中设置切角量为0.1,对其进行切角处理。
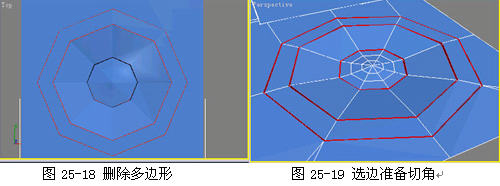
(6)因为有些点同时连接几条边,所以在切角后,需要将多出的点焊接。激活“Vertex”子级别,选择如图25-20所示的点,单击“Edit Vertices”面板中的“Target Weld”按钮,在透视图中将选中的点拖到需要焊接的点上,结果如图25-21所示。再对与该点对称位置的点做同样的处理。
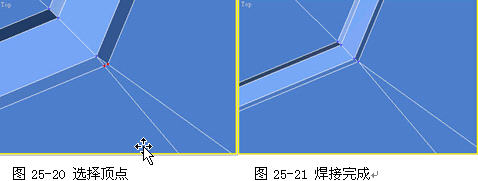
(7)激活“Element”子级别,选中操作键中间的播放键,如图25-22所示。单击“Edit Geometry”面板中的“Detach”按钮,在弹出的对话框中单击“Ok”按钮,这样可以把播放键独立出来进行编辑。为了方便操作,可以将暂时不进行修改的对象隐藏。在透视图中右击分离出来的播放键,从弹出的快捷菜单中选择“Hide Unselected”命令,使视图中只显示播放键,如图25-23所示。
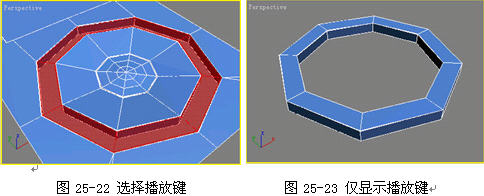
(8)播放键并不是完全封闭的,其底部是空的,所以我们需要将底部封起来。激活“Border”子级别,选择底部的边,配合键盘上的Shift键,对边界进行放缩复制,效果如图25-24所示。再激活“Vertex”子级别,将内边界中的顶点全部焊接到外边界的顶点上,封闭播放键,如图25-25所示。
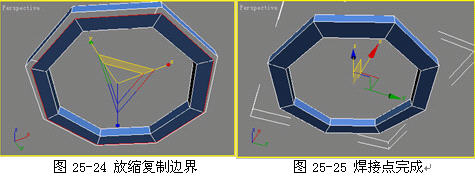
(9)选择播放键上表面的一圈边,如图25-26所示。单击“Edit Edges”卷展栏中的“Connect”按钮,在弹出的对话框中设置Segments为2,然后单击“Ok”按钮,在透视图中使用移动工具将创建出的边沿着Z轴向上移动适当的距离,效果如图25-27所示。
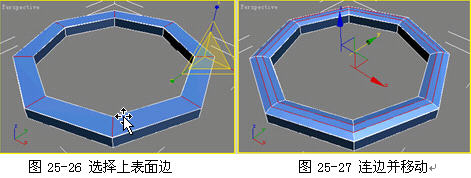
(10)选择下表面的一圈边,如图25-28所示。单击“Chamfer”按钮右边的对话框,设置切角值为0.1,对边进行切角处理以增加模型的细节。然后关闭“Edge”子级别,选中“Subdivision Surface”卷展栏中的“Use NURMS Subdivision”复选框,设置“Iterations”为3,此时模型的表面变得很光滑。
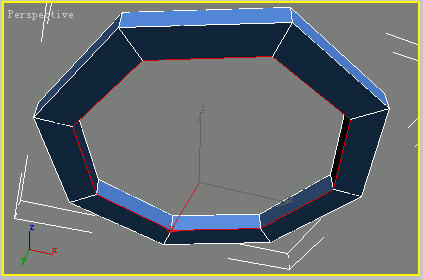
图25-28 选择下表面边
提示:如果你们在做的时候发现结果与步骤不一样,请及时将场景中没有焊接完全的点经常进行焊接一下。如果某个部分由于误操作不太正常,可以将好的部分进行对称复制之后再重新进行相关操作。
(11)为了将播放键中的4个按键分别独立出来,需要使用“Boolean”命令进行求解。在顶视图中创建一个“长度”为30,“宽度”为0.4,“高度”为30的长方体,再以播放键模型的中心为轴心旋转复制3个,如图25-29所示。将其中的一个与其它三个结合为一个整体,方便以后的布尔运算。用播放键模型一次性减掉立方体模型,最终效果如图25-30所示。
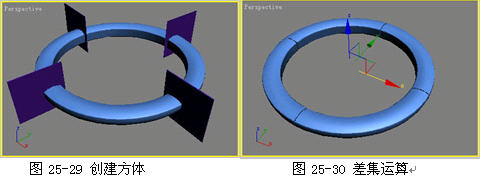
安徽新华电脑学校专业职业规划师为你提供更多帮助【在线咨询】


 热门精品专业
热门精品专业




