为了讲解的方便,打开一个我准备好的基本场景,在这个场景中材质大体上已经设好,灯光已经打好,场景效果如图14-1所示。

图14-1 基本场景
按下工具栏上的快速渲染按钮,对场景进行默认的渲染。由于大家都知道默认的情况下max中的灯光发射出的光子是不具有光子反弹属性的,因此这个渲染的效果我们一般都称之为纯直接光照效果,如图14-2所示。


图14-2 直接光照效果
从图中就可以明显看出,由于场景中光线散发出的光子没有反弹,所以造成受光的区域比较亮,而背光的区域漆黑一片,这样的效果是不符合我们的预期的,而且也是不符合现实规律的,因为自然界中的光线都是有反弹的。接下来我们就要利用3dsmax内置的光能传递引擎来模拟真实的全局光照(GI)效果。
按下键盘上的F10键,打开“渲染场景:默认扫描线渲染器”对话框,切换至“高级照明”选项卡,在照明插件中选择“光能传递”,显示界面如图14-3所示。
按下键盘上的F10键,打开“渲染场景:默认扫描线渲染器”对话框,切换至“高级照明”选项卡,在照明插件中选择“光能传递”,显示界面如图14-3所示。
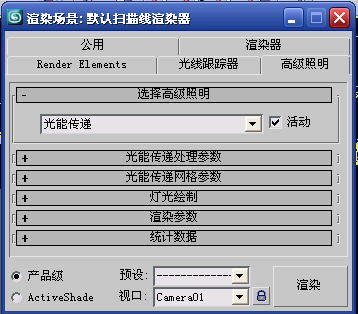
图14-3 用户界面
在本节中我们首先来分析一下初级阶段的光能传递效果。
在本节中我们首先来分析一下初级阶段的光能传递效果。
所谓的初级光传,一般就是指直接设置光能传递的求解精度,并且配合曝光控制中的对数曝光来实现全局光照的效果,下面我们给出操作步骤:
A.展开“光能传递处理参数”卷展栏,设置初始质量为85%,这个求解品质就可以理解为最终全局光照效果的精细程度。值越高,则光子反弹就越充分,场景的光线分布就越接近于真实的自然光反弹分布。但值得用户注意的是,它的品质与场景中的光照亮度无关。如果是你的灯光亮度不够,仅靠提高求解品质是不行的,必须更改灯光的光照强度并重新光传方可解决,这一点请大家务必注意。
单击“开始”按钮,系统就会按照你所设定的求解品质开始光能传递,这时会有一个进度条提示用户当前计算的任务量,如图14-4所示。
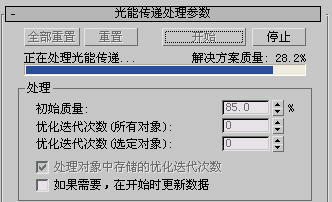
图14-4 计算光传
当计算到我们指定的85%品质时,系统会自动停止计算,此时再次对当前场景进行渲染,这次的效果即为初级阶段光传所实现的全局光照效果,如图14-5所示。


图14-5 85%品质默认效果
观察渲染的结果,我们发现由于光子开始按照自然规律进行能量的反弹,这个渲染效果已经比图14-2中的效果明亮多了,真正实现了我们需要的全局光照效果。但是此图仍然有两个不足之处。
首先,我们发现光传之后,场景中出现了大量的黑色斑块,这个需要解决。其次,一般光能传递都是要配合曝光控制中的对数曝光的,这个也要设置一下。
首先,我们发现光传之后,场景中出现了大量的黑色斑块,这个需要解决。其次,一般光能传递都是要配合曝光控制中的对数曝光的,这个也要设置一下。
B.实现场景的去斑效果
在本节中我们先介绍一个简单的去除黑斑方法,这个方法实现起来速度较快,效果也还不错。而在下一节中我们会继续学习一种更彻底的去斑技巧。
将“交互工具”组中的直接灯光过滤和间接灯光过滤值均设为15,此时系统会自动重新完成场景的计算,并且快速的去除了斑块,这种去斑方法一般适用于快速出图,并且值越大去斑效果一般越好,但不可过大,因为它只是将当前的渲染效果进行一个平滑的模糊处理,所以我们有一些细微的细节它也会被模糊掉,所以这两个值并不能作为一个最终的解决方案,只能做为一个快速出图的选择,参数设置如图14-6所示。
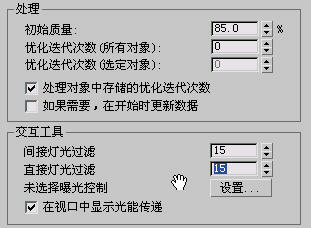
图14-6 设置灯光过滤以去斑
再次对场景进行渲染,效果如图14-7所示,我们发现黑斑去除了,但亮度仍然不够。


图14-7 去斑结果
C.最后,我们来启用曝光控制,这种感觉就像很多朋友在使用VRay渲染器中的色彩映射中的曝光方式一样主要用来调节画面的曝光方式。
C.最后,我们来启用曝光控制,这种感觉就像很多朋友在使用VRay渲染器中的色彩映射中的曝光方式一样主要用来调节画面的曝光方式。
单击“设置”按钮,此时会弹出“环境和效果”面板。在曝光控制方案中选择对数曝光,这种曝光方式与光能传递之间配合的较好。设置好后,在右侧的“渲染预览”小窗口中会出现一个简单的示意图,方便用户调节下面的曝光参数,默认曝光效果如图14-8所示。

图14-8 开启对数曝光
至于其中具体参数的含义,请读者自行查阅相关的手册或书籍,在这里我就不一一解释了,最后我将亮度和对比度均设置为60,再次执行最终渲染,这个效果就是我们第一阶段光能传递所能实现的最后效果,如图14-9所示。下一节中我们将要探讨一种更加高级、高效的求解方案--------网格细分法。


图14-9 最终效果
安徽新华电脑学校专业职业规划师为你提供更多帮助【在线咨询】


 热门精品专业
热门精品专业




