问题:场景已经正确的从3dsmax中输出为Lightscape的准备文件Lp格式,并且场景中的主要材质和材质已经设置完毕。当正要进行光能传递求解的时候,突然发现场景中还需要增加一些几何模型和场景中没有的灯光类型,此时如何解决?
答:显然此时用Lightscape直接调入作为3d源文件的max格式是不可能的。返回3d中重新增加模型并补充灯光,然后再次输出Lightscape进行重复调节也几乎将工作量重新翻倍,不太现实,如果是大场景并且时间又紧的话就更是不可能了。
难道我们就此束手无策了吗?当然不会。如果你熟练掌握了本节中所说的图块技术,你可以很轻松的解决上述问题,下面就将图块的实际运用方法写出来,希望对大家有所帮助。
Lightscape的图块一般可以分为模型图块和光源图块两大类,模型图块主要解决调入网格模型的问题,当然光源图块就主要负责灯光类型的调入了。大家必须切记的是:图块的任何操作必须在Lp即准备文件模式下工作,一旦执行了初始化命令转化为Ls解决文件,就无法再用了,这一点务必请诸位小心。
下面我们以一个实例的方式来分别加以讲解。
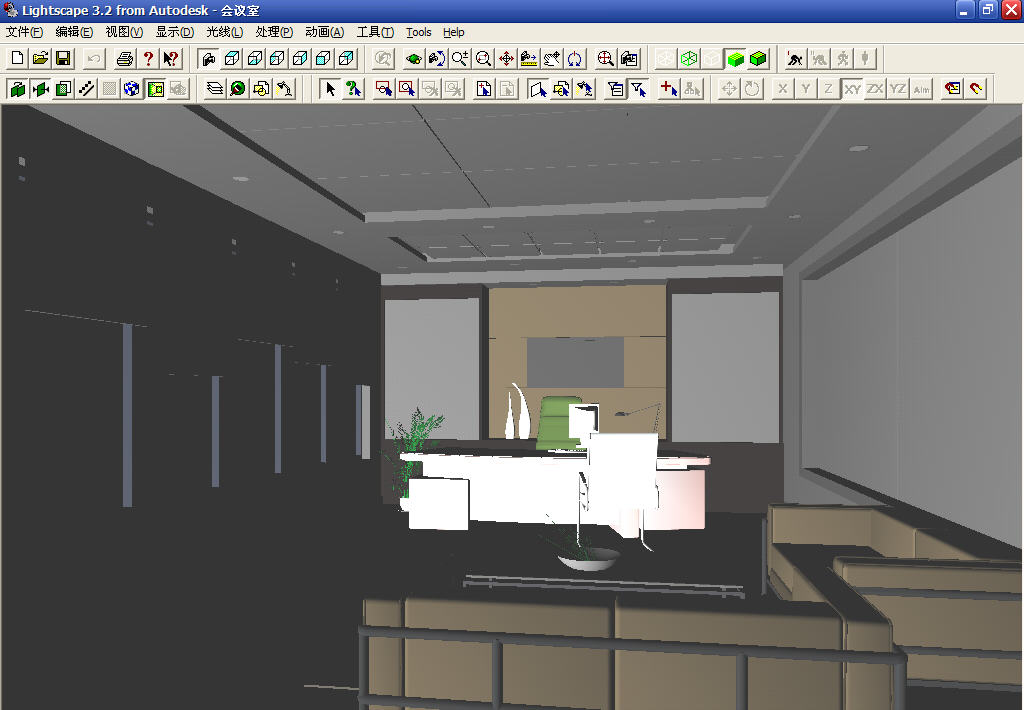
图20-1 准备文件场景
A. 模型图块的调入与变换
如图20-1所示,这是一个已经导入到Lightscape的会议室准备文件,下面我们准备在沙发模型上再放入几个靠枕,在茶几上放入一瓶红酒和几个酒杯模型,操作步骤如下:
(1)打开3dsmax软件,将你要导入到Lightscape中的几何模型准备好,最好将它们的名字命名规范,这样在Lightscape中寻找时也比较方便,准备好的3d场景如图20-2所示。

如图20-1所示,这是一个已经导入到Lightscape的会议室准备文件,下面我们准备在沙发模型上再放入几个靠枕,在茶几上放入一瓶红酒和几个酒杯模型,操作步骤如下:
(1)打开3dsmax软件,将你要导入到Lightscape中的几何模型准备好,最好将它们的名字命名规范,这样在Lightscape中寻找时也比较方便,准备好的3d场景如图20-2所示。

图20-2 准备导入模型
(2)执行文件\导出命令,在弹出的“选择要导出的文件”面板中一定要将“保存类型”设置为“Lightscape 块(*.BLK)”格式,并命名为模型图块。位置只要放在好找的地方就可以了,本例中我放在桌面上。接着直接在弹出的导出面板中单击“确定”按钮即可完成图块文件的导出。
(3)打开Lightscape中的图块面板,在任意的空白位置单击鼠标右键,选择“装入”命令,在打开面板中找到刚才输出的模型图块文件,此时会弹出一个“可用图块”的面板,如图20-3所示。
(3)打开Lightscape中的图块面板,在任意的空白位置单击鼠标右键,选择“装入”命令,在打开面板中找到刚才输出的模型图块文件,此时会弹出一个“可用图块”的面板,如图20-3所示。
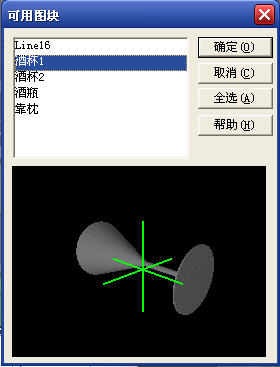
图20-3 图块文件内容
里面的图块都是我们需要的,因此选择“全选”,然后单击“确定”按钮即可。这时我们在3dsmax中准备的模型就已经进入到了场景的图块面板序列中。事先创建一个名为枕头的图层并将其置为当前层,这样你即将拖放的模型就会被自动加入该层中。接着在图块面板中找到其中的靠枕图块,按住鼠标左键不要松手直接将其拖放至场景中,此时靠枕模型已经顺利的导入到场景中,效果如图20-4所示。
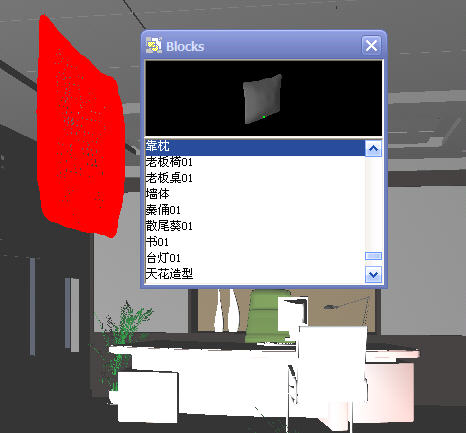
里面的图块都是我们需要的,因此选择“全选”,然后单击“确定”按钮即可。这时我们在3dsmax中准备的模型就已经进入到了场景的图块面板序列中。事先创建一个名为枕头的图层并将其置为当前层,这样你即将拖放的模型就会被自动加入该层中。接着在图块面板中找到其中的靠枕图块,按住鼠标左键不要松手直接将其拖放至场景中,此时靠枕模型已经顺利的导入到场景中,效果如图20-4所示。
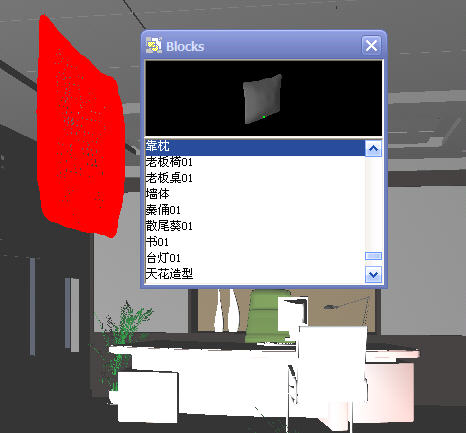
图20-4 图块拖入场景
(4)枕头作为一个独立的图块进入后,我们再利用变换工具栏上的移动,旋转,缩放等命令将其放置在沙发上合适的位置即可,这部分内容由读者自行完成。如果不太了解,请查阅一下变换面板中常用工具的用法。如果需要放入多个枕头,只需要反复执行拖入动作即可。当然如果有很熟悉的,也可以直接用“多复复制”命令来完成,这里我就不详解了。
(4)枕头作为一个独立的图块进入后,我们再利用变换工具栏上的移动,旋转,缩放等命令将其放置在沙发上合适的位置即可,这部分内容由读者自行完成。如果不太了解,请查阅一下变换面板中常用工具的用法。如果需要放入多个枕头,只需要反复执行拖入动作即可。当然如果有很熟悉的,也可以直接用“多复复制”命令来完成,这里我就不详解了。
最终我放了两个枕头,它们的最终位置效果如图20-5所示,为了便于观察,我换了一个观察角度。


图20-5 放置完成
至于酒瓶和酒杯的操作,与枕头一样,我在这里就不赘述了,由读者自行完成。通过这样的方法,我们可以在准备阶段任意放入我们想要的3d模型,希望大家能够掌握。
至于酒瓶和酒杯的操作,与枕头一样,我在这里就不赘述了,由读者自行完成。通过这样的方法,我们可以在准备阶段任意放入我们想要的3d模型,希望大家能够掌握。
B.灯光图块的调入与变换
假定我觉得当前场景的光照亮度略显不足,想从3dsmax中导出一个omni泛光灯进入场景作为补光,具体操作步骤如下:
(1)同样事先在3dsmax中准备若干个灯光基本模型,我在这里准备了一个Target spot(目标聚光灯),一个Omni(泛光灯)和一个Target direct(目标平行光),基本场景如图20-6所示。
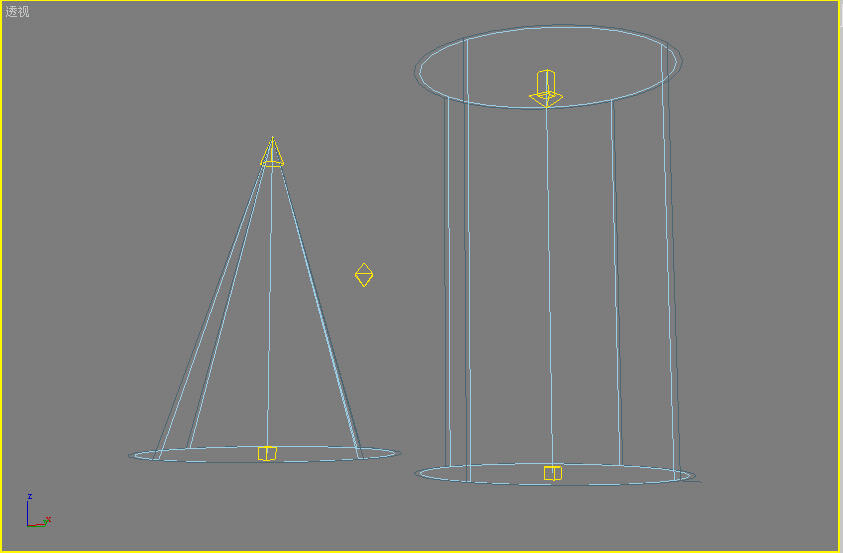
假定我觉得当前场景的光照亮度略显不足,想从3dsmax中导出一个omni泛光灯进入场景作为补光,具体操作步骤如下:
(1)同样事先在3dsmax中准备若干个灯光基本模型,我在这里准备了一个Target spot(目标聚光灯),一个Omni(泛光灯)和一个Target direct(目标平行光),基本场景如图20-6所示。
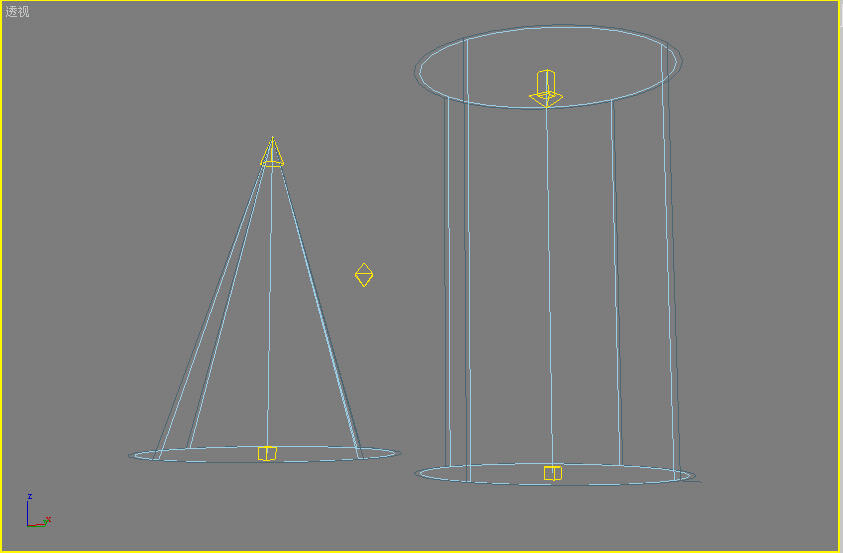
图20-6 灯光准备
(2)用与模型图块相同的方法将此三个灯光导出为灯光图块。但不同的是这次需要打开的不是图块面板,而是从光源面板中装入图块,装入后的效果如图20-7所示。
(2)用与模型图块相同的方法将此三个灯光导出为灯光图块。但不同的是这次需要打开的不是图块面板,而是从光源面板中装入图块,装入后的效果如图20-7所示。
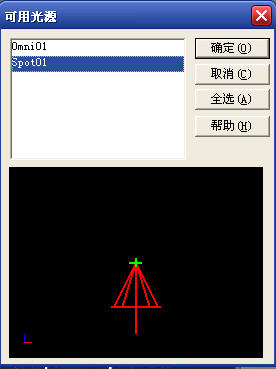
图20-7 可用图块范围
(3)从面板中我们注意到一个现象,虽然在3d中我们输出的灯光类型有三种,但是真正被Lightscape所接受的灯光类型只有两种,它们分别是Omni和Target spot。由于本例中我们只需要一个Omni作为补光照明,因此只须选择Omni01,再单击“确定”按钮即可将其引入到灯光面板序列中。
同样在灯光面板中找到Omni01,将其按住鼠标左键不松拖入场景中即可新建一个Omni类型的灯光,拖入效果如图20-8所示。

同样在灯光面板中找到Omni01,将其按住鼠标左键不松拖入场景中即可新建一个Omni类型的灯光,拖入效果如图20-8所示。

图20-8 拖入灯光入场景
到此,灯光模板的创建就已经完成了,至于灯光的具体参数由读者根据自己当时的场景来设定。好了,本节就写到这里吧,不知对你有没有帮助呢?我相信会有的。
安徽新华电脑学校专业职业规划师为你提供更多帮助【在线咨询】


 热门精品专业
热门精品专业




