一般室内的照片,由于灯光的影响会有较大的偏色。如果光线不足的话人物会有一点失真。处理的时候最好把人物和背景分开来处理。背景部分稍微淡化处理,人物部分可以根据自己的喜好调成不同的色调。
原图
 |
| 最终效果 |
 |
| 1、打开原图素材,新建一个图层,填充颜色:#33B2D3,图层混合模式改为“柔光”,图层不透明度改为:80%,效果如下图。 |
 <图1> |
| 2、创建曲线调整图层,参数设置如图2-4,效果如图5。 |
 <图2> |
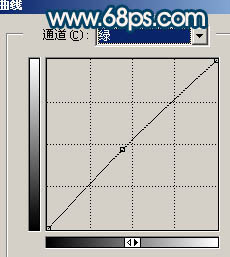 <图3> |
 <图4> |
 <图5> |
| 3、创建通道混合器调整图层,对绿色进行调整,参数设置如图6,效果如图7。 |
 <图6> |
 <图7> |
| 4、创建可选颜色调整图层,参数设置如图8,效果如图9。 |
 <图8> |
 <图9> |
[page]
| 5、创建渐变映射调整图层,颜色设置为黑白,确定后把图层不透明度改为:50%,用黑色画笔把人物部分擦出来,效果如下图。 |
 <图10> |
| 6、新建一个图层,按Ctrl + Alt + Shift + E 盖印图层,用钢笔工具把人物部分抠出来,复制到新的图层,然后对盖印图层执行:滤镜 > 模糊 > 高斯模糊,数值为15,确定后按Ctrl + M 调成自己喜欢的颜色,大致效果如下图。 |
 <图11> |
| 7、回到抠出的人物图层,按Ctrl + M 调整曲线,参数设置如图12,13,效果如图14。 |
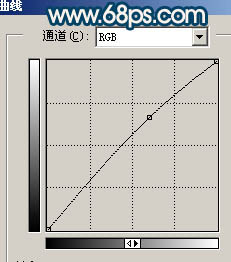 <图12> |
 <图13> |
 <图14> |
| 8、新建一个图层,盖印图层,简单的给人物磨下皮,效果如下图。 |
 <图15> |
| 9、新建一个图层,盖印图层,图层混合模式改为“滤色”,图层不透明度改为:20%,效果如下图。 |
 <图16> |
| 10、创建亮度/对比度调整图层,参数设置如图17,效果如图18。 |
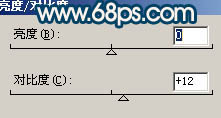 <图17> |
 <图18> |
| 11、创建可选颜色调整图层,对红色进行调整,参数设置如图19,效果如图20。 |
 <图19> |
 <图20> |
| 12、创建曲线调整图层,对蓝色进行调整,参数设置如图21,确定后再创建色彩平衡调整图层,稍微调红一点,效果如图22。 |
 <图21> |
 <图22> |
| 13、最后整体调整下细节和颜色,完成最终效果。 |
 <图23> |
安徽新华电脑学校专业职业规划师为你提供更多帮助【在线咨询】


 热门精品专业
热门精品专业




