因此本教程我们就来学习一下在3d中为场景输出合成通道的简单方法。我在这里介绍两种最简单的,如果大家有什么更好的方法也希望拿出来共享一下,谢了!
方法一:直接利用材质自发光来制作。
(1)首先我们打开一个已经制作好的场景效果,这个场景是用什么渲染器所制作的并不重要,因为我们在这里所探讨的是色彩通道的输出。这里以一个光能传递的案例来讲解,如果你是用Lightscape 或者是用Vray来表现,其实道理都是一样的,场景效果如图1-1所示。
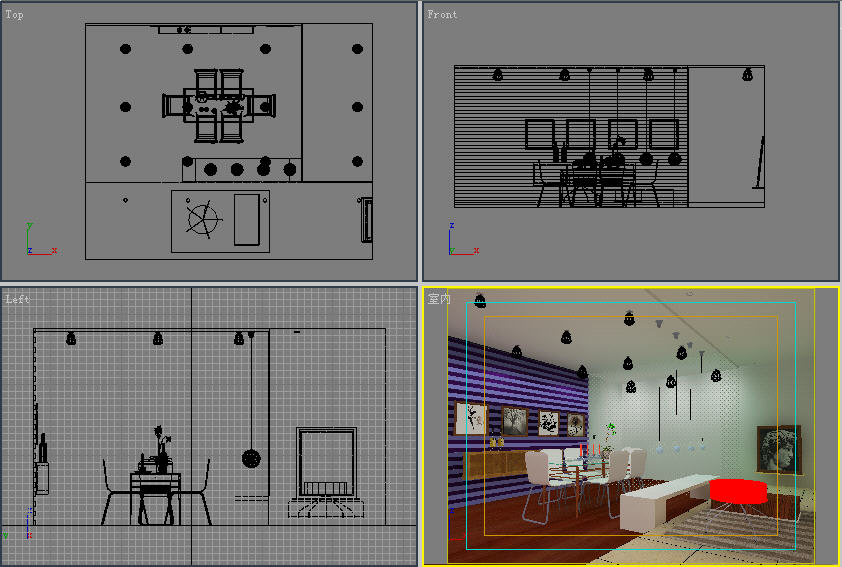
图1-1
(2)将场景文件备份一份再进行操作,注意我们在输出通道时尽量不要去破坏原稿,这是一个最基本的要求,通道文件最好另外存放。
(3)重新打开通道文件,将场景中的所有灯光删除,并且取消光能传递的效果(这一步只要在高级灯光中勾选“No lighting plug-in(没有光照插件)”命令即可,去除后的场景效果如图1-2所示。
(3)重新打开通道文件,将场景中的所有灯光删除,并且取消光能传递的效果(这一步只要在高级灯光中勾选“No lighting plug-in(没有光照插件)”命令即可,去除后的场景效果如图1-2所示。

图1-2
(4)注意,如果你的效果图是用Lightscape 或者是用Vray等高端渲染器表现的,道理也一样,同样是删除场景中的所有灯光(因为通道不需要灯光),然后再取消全局照明效果即可。这一点相信大家都能做到,在此就不多讲了。
(5)选择场景中的地板,在材质编辑中找到它所对应的材质,我们以地板为例来进行讲解,原始材质效果如图1-3所示。
(5)选择场景中的地板,在材质编辑中找到它所对应的材质,我们以地板为例来进行讲解,原始材质效果如图1-3所示。
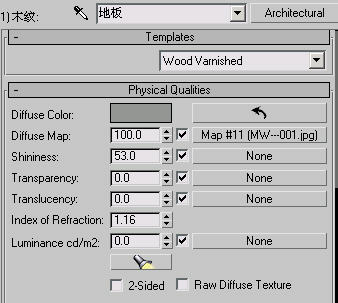
图1-3
(6)可以看出,地板材质是由建筑材质来表现的,我们不用管它是什么材质,直接将其重新转化为3dsmax自带的标准材质即可,此时系统会自动重置相关参数。我们任意为表面色指定一个颜色,然后设置自发光(Self-illumination)参数为100即可,调整后的材质效果如图1-4所示。注意:如果系统没有帮你把贴图删干净,则需要你手动来进行删除,无论是什么通道,一个贴图也不留。
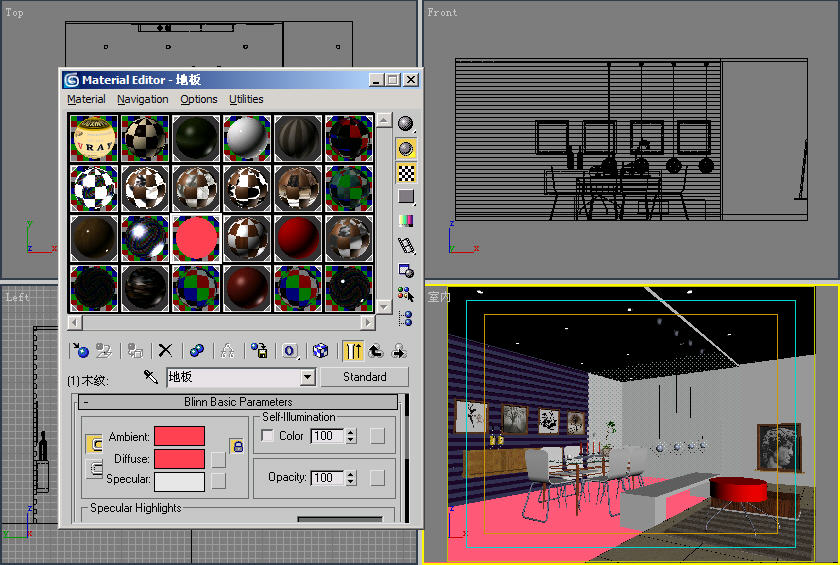
图1-4
(7)场景中的其它材质处理手法是完全一样的,在此我就不再一一演示了,请大家自己来完成。最终你的场景会变为一个完全是由自发光材质来表现的场景,你只需要注意一点:那就是不同材质的通道色彩上要尽量区别开来,否则以后在Photoshop中不易于选择。
(8)重要补充;如果场景中有利用色彩通道+透明通道所表现的出的植物效果,如图1-5所示,此时情况可以特殊考虑。
(8)重要补充;如果场景中有利用色彩通道+透明通道所表现的出的植物效果,如图1-5所示,此时情况可以特殊考虑。
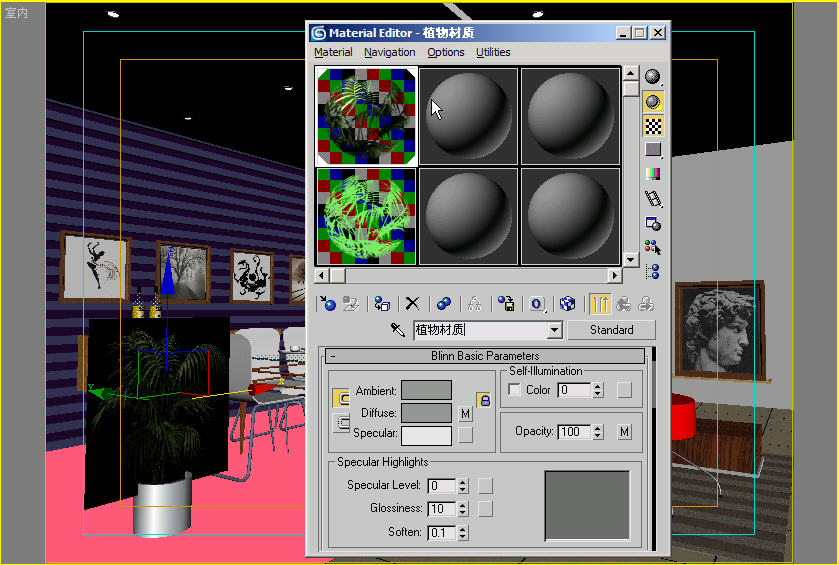
图1-5
对待这种情况,我们可以只取消植物的表面通道贴图,而保留它的透明通道贴图,表面色设定和自发光设置与步骤(6)中完全一样,通道材质球及渲染效果如图1-6所示。
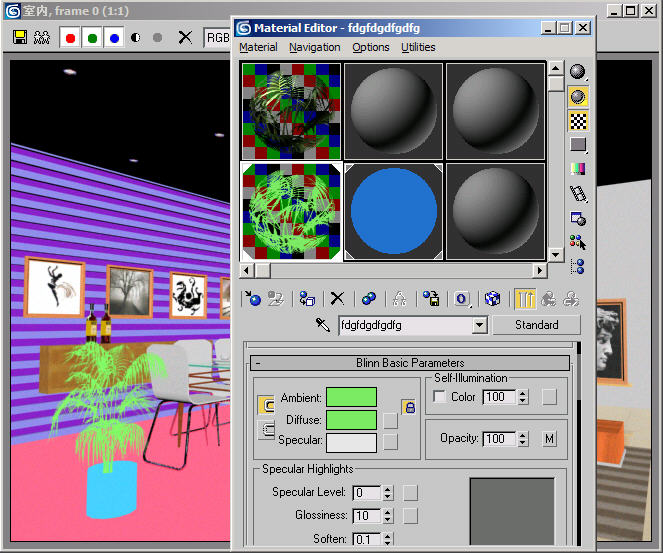
图1-6
方法二:利用脚本来制作。
同学们会发现上述方法虽然简单,但如果场景比较大,涉及到的材质比较多的话,则操作过程相当繁琐,那有没有更快更好的方法来输出通道呢?答案当然是有的。那就是利
用脚本来制作通道。这个脚本名为“zq_beforeRender.mse”,大家可以在网上去下载,与之功能相同的也可以。
(1)利用脚本制作非常简单,我们只需执行“Max script”菜单中的“Run Script(执行脚本)”命令,在弹出的对话框中找到我们所需的脚本,如图1-7所示。
同学们会发现上述方法虽然简单,但如果场景比较大,涉及到的材质比较多的话,则操作过程相当繁琐,那有没有更快更好的方法来输出通道呢?答案当然是有的。那就是利
用脚本来制作通道。这个脚本名为“zq_beforeRender.mse”,大家可以在网上去下载,与之功能相同的也可以。
(1)利用脚本制作非常简单,我们只需执行“Max script”菜单中的“Run Script(执行脚本)”命令,在弹出的对话框中找到我们所需的脚本,如图1-7所示。
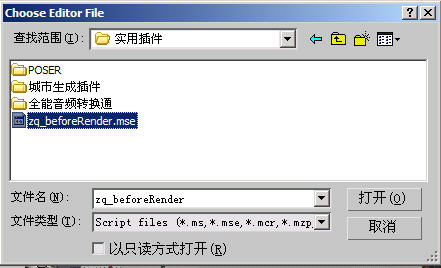
图1-7
(2)在弹出的对话框中执行“转换为通道渲染场景”命令,此时场景就会自动变为一个完全自发光的场景了,大家看一下效率是不是非常高呢?转换效果如图1-8所示。
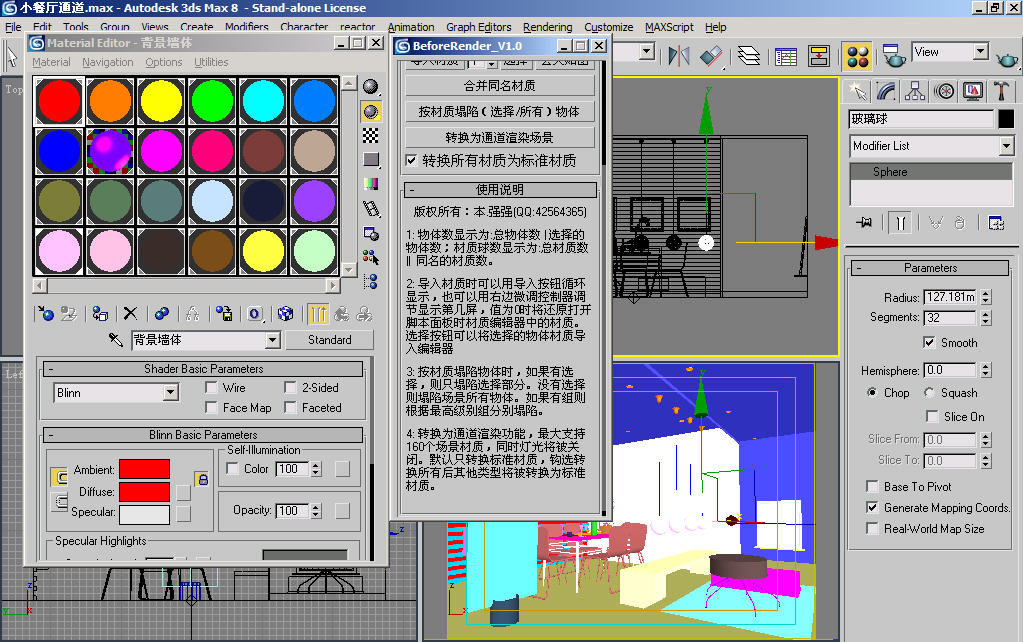
图1-8
(3)最后说明两点,第一:你所输出的通道分辩率必须与你最终效果图的分辩率保持一致,否则可能会对你的Photoshop合成带来麻烦,其二:同学们在利用脚本进行通道输出之前需仔细阅读一下“使用”说明,然后再根据需要操作。
好了,就写到这里吧,希望对大家能有所帮助!
好了,就写到这里吧,希望对大家能有所帮助!
安徽新华电脑学校专业职业规划师为你提供更多帮助【在线咨询】


 热门精品专业
热门精品专业




