利用
先预览一下效果:本幅作品主要通过对photoshop cs中图层蒙版及剪切蒙版的运用。

1.打开素材1,利用调整图层---色彩平衡命令,对背景颜色进行调节,如图: 图示1-1

图示1-1
2.将素材2利用选择工具移动至背景层,添加图层蒙版,利用画笔工具进行调整,将画笔硬度调为0,用{}调整笔刷大小,按D键设置前景色为黑色,对多余部分进行涂抹,如图: 图示1-2

图示1-2
3.将图层1的图层混合模式设置为正片叠底,并将图层不透明度调整为90%.
4.利用矩形选择工具M,创建一个矩形并用吸管I在背景色上分别吸取前背景色,选择渐变工具G,创建线性渐变。改变不透明度为20%,对图层二进行复制CTRL+J,CTRL+T按住ALT+SHIFT进行缩放,填充绿到白色渐变,利用矩形创建矩形并填充黑色,CTRL+J复制三个,利用图层分布链接图层,将图2及图层2副本合并,利用CTRL+T进行旋转,制作如下效果如图:图示1-3
4.利用矩形选择工具M,创建一个矩形并用吸管I在背景色上分别吸取前背景色,选择渐变工具G,创建线性渐变。改变不透明度为20%,对图层二进行复制CTRL+J,CTRL+T按住ALT+SHIFT进行缩放,填充绿到白色渐变,利用矩形创建矩形并填充黑色,CTRL+J复制三个,利用图层分布链接图层,将图2及图层2副本合并,利用CTRL+T进行旋转,制作如下效果如图:图示1-3

图示1-3
5.分别打开素材1、素材2,创建剪切蒙版制作效果,由于图片素材较少,所以我们利用CTRL+T自由变换命令将图片编辑成大小方向不一的图片,使其画面内容更加丰富、活泼,如图:图示1-4
5.分别打开素材1、素材2,创建剪切蒙版制作效果,由于图片素材较少,所以我们利用CTRL+T自由变换命令将图片编辑成大小方向不一的图片,使其画面内容更加丰富、活泼,如图:图示1-4

图示1-4
6.利用上一章所讲解的内容通道中如何抠取复杂图形,完成蝴蝶的抠取,并利用CTRL+T自由变换命令调整大小,将图层5混合模式为滤色,不透明度为40%。
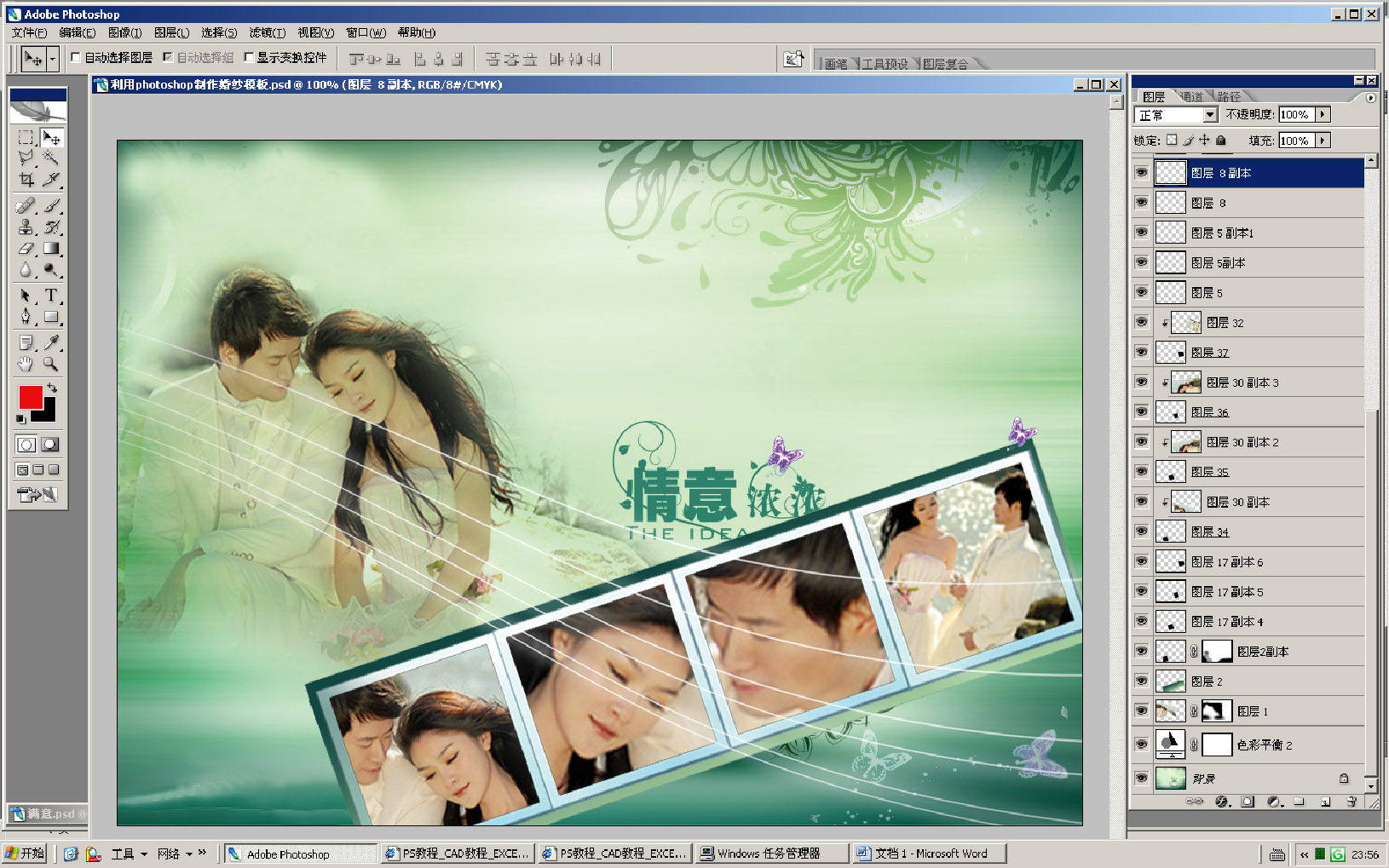
7.利用钢笔工具创建如下曲线路径,新建图层利用画笔工具描边路径,笔刷大小设置为3,硬度为100,设置前景色为白色如:图示1-5
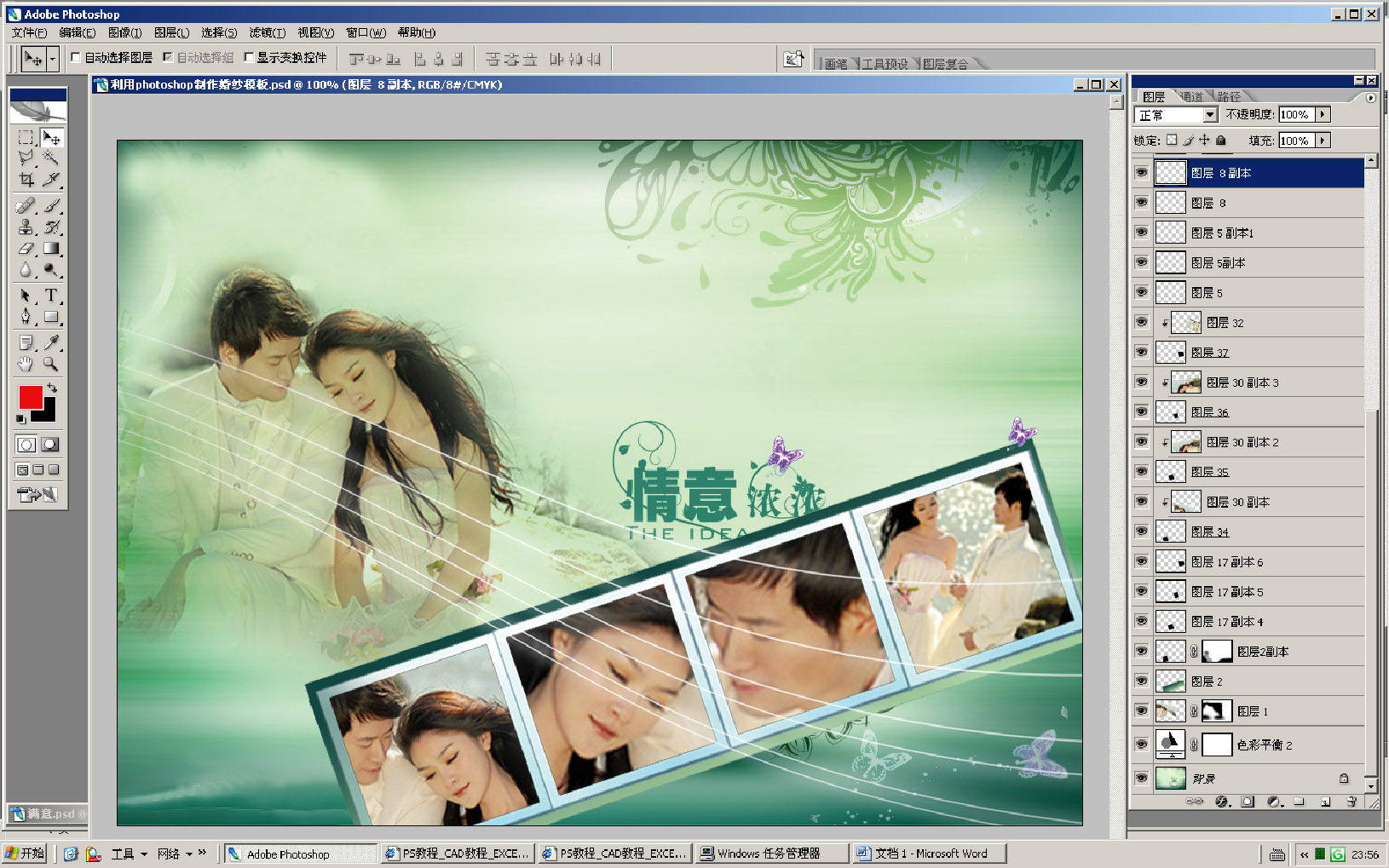
图示1-5
8. ,降低图层8描边路径不透明度为40%,,创建图层蒙版利用黑白渐变隐藏不需要的部分,并改变图层位置使其置入图片下方,如图:图示1-6

图示1-6
9. 选择画笔B,将笔刷大小为8,硬度设置为0,笔刷间距设置为380,笔刷大小动态设为100%,散布勾选两轴设为100%,新建图层利用画笔拖动创建,降低不透明度为70%,并将图层放置图层2下端,如图所示: 图示1-7

图示1-7
10.输入文字,改变字体大小及字体,放置合适位置,并对文字执行图层样式效果中的内阴影,作品全部完成,
如图所示: 图示1-8
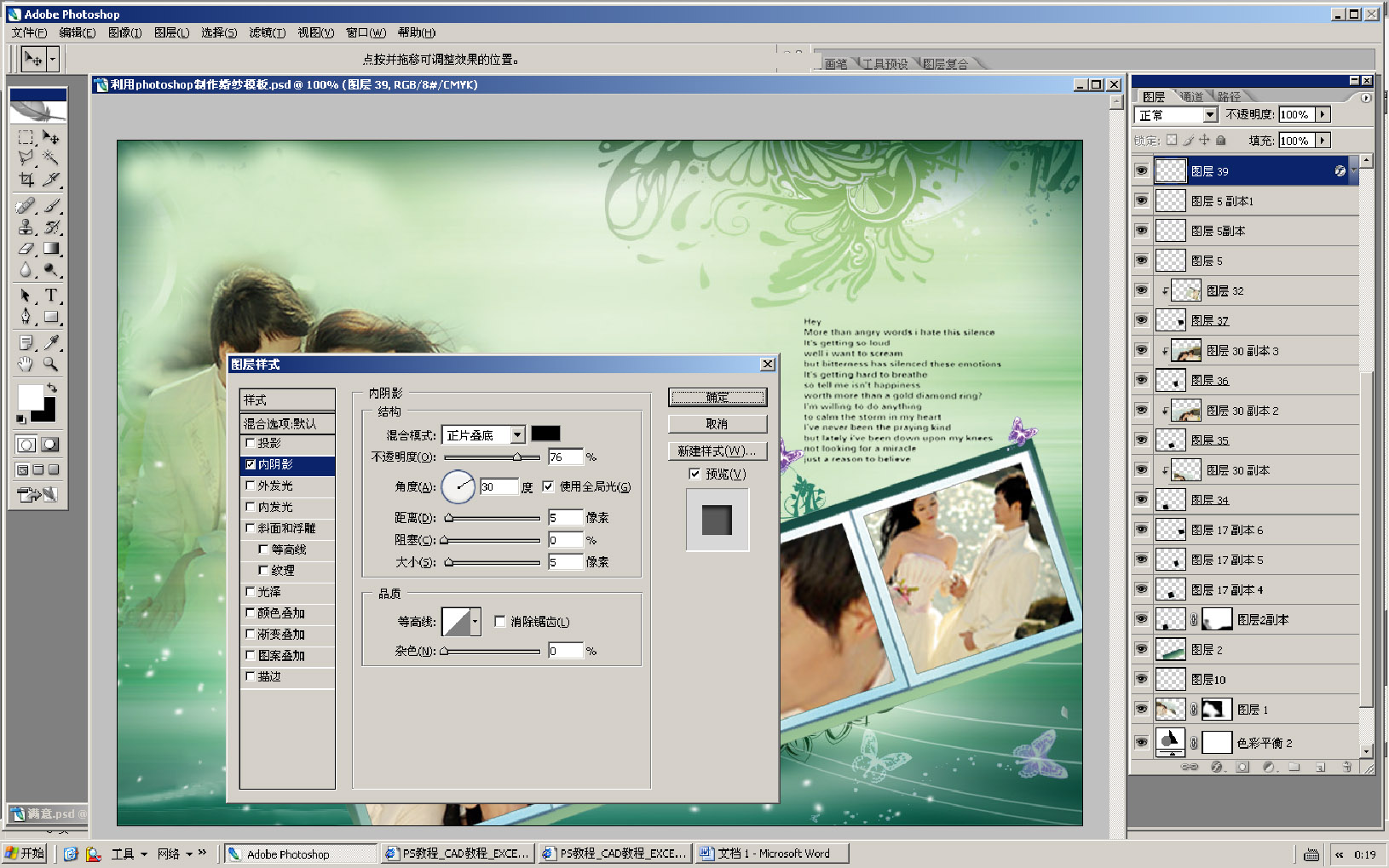
图示1-8
最终效果如图: 图示1-9

图示1-9
安徽新华电脑学校专业职业规划师为你提供更多帮助【在线咨询】


 热门精品专业
热门精品专业

