那么有没有什么方法可以一次性的批渲染多个文件呢?答案是肯定的。如果你利用Lightscape的Dos渲染功能就可以轻松的完成这个任务,不但可以完成,我们甚至可以一次性的将光能传递之后的解决文件(扩展名为ls)直接渲染出效果图来。有了这样的利器,我们就可以在无人值守的情况下进行多个文件的光传与渲染了。本节我们就来带大家了解一下这个实用工具,并且把其中较为重要的细节列出来与大家分享。
下面我们将Lightscape DOS渲染的基本步骤列出来,看看哪些是我们值得注意的:
A.Lightscape软件的安装
要想使用Lightscape软件的DOS渲染功能,必须安装那种带有外挂插件的Lightscape版本,大家可以在网上搜索并下载到,我这里直接讲述一下安装的基本过程及注意事项。
(1)打开Lightscape软件所在的安装目录,如图17-1所示。

图17-1 找到安装目录
双击安装图标,进入Lightscape的安装界面,你只需不停的点“下一步”即可,在这个页面下你最好勾选“外挂插件”、“无缝贴图”和“图像处理”等外挂组件,其中Dos渲染需要用到的是外挂插件,页面如图17-2所示。
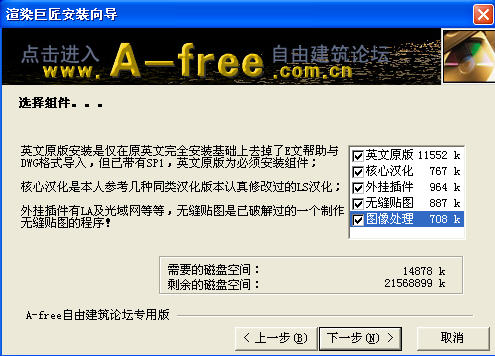
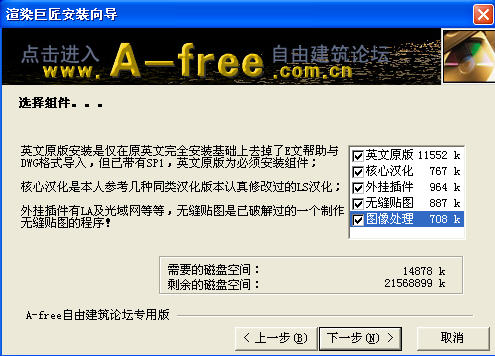
图17-2 安装注意事项
接下来的步骤你只要一直点下一步就可以了,直到安装完成。
(2)软件安装完成之后,双击桌面上的Lightscape图标,打开软件。然后执行“外挂”菜单下的“LA2.0”命令,打开如图17-3所示的设置窗口。
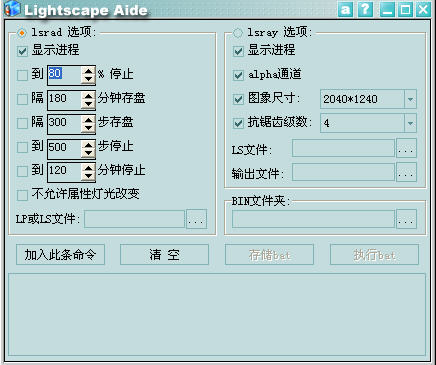
(2)软件安装完成之后,双击桌面上的Lightscape图标,打开软件。然后执行“外挂”菜单下的“LA2.0”命令,打开如图17-3所示的设置窗口。
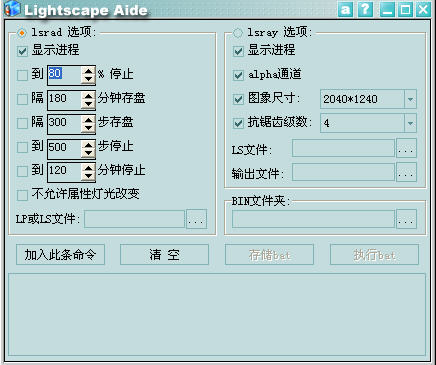
图17-3 设置窗口
观察这个窗口,它由左侧的lsrad(光能传递)和右侧的lsray(光影追踪渲染)两个部分组成,下面我们分别对其中的主要参数进行讲解与分析。
(3)光能传递模块分析:
到 ?% 停止:设置对文件的光传终止品质,一般测试时可以低一些,而最终成图渲染时可以设置的高一些,根据自己的当时需要而定。
隔 ? 分钟存盘:设置在光能传递的过程中每间隔多少时间电脑自动存盘一次,这个值不要设得太小,以免由于频繁存盘导致系统处理速度变慢。
下面的三个参数性质和作用类似,就不用再重复设置了。
不允许属性灯光改变:此项一般不要勾选,以保证渲染的灵活性。
LP或LS文件:指定你要进行光能处理的原始文件。在这里我假定光传的是E:\阁楼.LP文件,参数设置参考如图17-4所示。
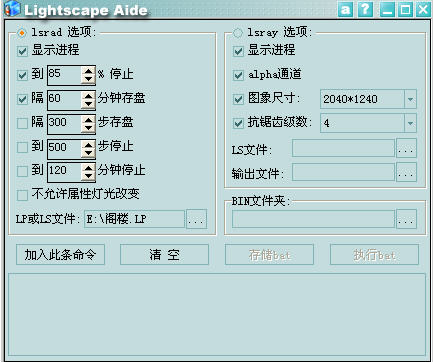
(3)光能传递模块分析:
到 ?% 停止:设置对文件的光传终止品质,一般测试时可以低一些,而最终成图渲染时可以设置的高一些,根据自己的当时需要而定。
隔 ? 分钟存盘:设置在光能传递的过程中每间隔多少时间电脑自动存盘一次,这个值不要设得太小,以免由于频繁存盘导致系统处理速度变慢。
下面的三个参数性质和作用类似,就不用再重复设置了。
不允许属性灯光改变:此项一般不要勾选,以保证渲染的灵活性。
LP或LS文件:指定你要进行光能处理的原始文件。在这里我假定光传的是E:\阁楼.LP文件,参数设置参考如图17-4所示。
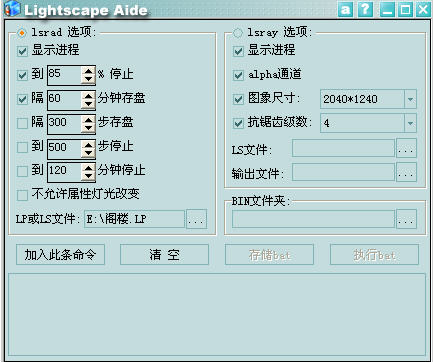
图17-4 光传参数设定
接下来我们点击“加入此条命令”,此时会发现电脑提示我们过程出错,对话面板如图17-5所示,原来是需要我们事先指定Bin文件夹。
接下来我们点击“加入此条命令”,此时会发现电脑提示我们过程出错,对话面板如图17-5所示,原来是需要我们事先指定Bin文件夹。

图17-5 BIN文件夹设定
我们点击界面右侧的“BIN”文件夹右侧的省略号按钮,按照你自己电脑中Lightscape安装目录进行设定即可,给出参考图如图17-6所示,设置好路径之后别忘记了再单击一次“加入此条命令”来定义脚本。
我们点击界面右侧的“BIN”文件夹右侧的省略号按钮,按照你自己电脑中Lightscape安装目录进行设定即可,给出参考图如图17-6所示,设置好路径之后别忘记了再单击一次“加入此条命令”来定义脚本。
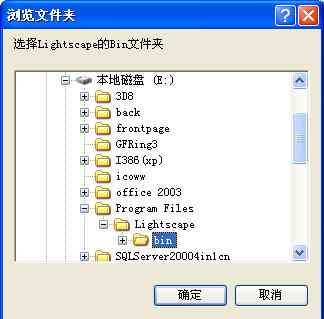
图17-6 路径设定
至此,左侧的设置就完全搞定了,我们设置的目的是对当前磁盘分区中的E盘根目录下的阁楼.LP文件进行光能传递计算,只要算到85%系统会自动停止,并且每隔一小时电脑会自动存盘一次。那么这个结果我们怎么能一气呵成将它渲染出图片来呢?这就需要继续学习右侧的光影追踪设置。
(4)光影追踪模块分析:
“显示进程”和“Alpha通道”选项一般默认勾选,这会使你们渲染的图片文件会直接带有一个Alpha通道以便后期的PS处理。
图像尺寸:用户可以根据右侧的规格选择适合自己的图片输出分辨率。
抗锯齿级数:是否对最终的渲染结果启用反锯齿。一般这是必须勾选的,否则你渲染出来的图像品质不高,一般设为4~6级就可以了。
LS文件:要求指定你要最终渲染的LS解决文件。
注意这里在设定时有一个技巧:大家想,在我们单击“执行”按钮之前,光能传递过程其实是没有发生的,按照基础知识推论,既然没有光传,那么LS文件就无从产生,那么这里究竟该如何设置呢?我们不能凭空捏造一个呀?
解决方法如下:我们可以灵活的“骗”一次Lightscape。我们可以先在E盘根目录下新建一个名为“阁楼.LS”的空文件。试想:如果一旦进行光能传递,那么我们原先设定的阁楼.LP准备文件就会按照指定的参数变为一个85%品质的解决文件,当然扩展名也会变为阁楼.LS,此时电脑发现同一目录下存在重名文件,因此我们跑光的这个文件就会自动覆盖掉我们一开始新建的这个空文件,问题就解决了,这一点请大家务必注意。
输出文件:将最终的解决文件按照用户指定的位置、名称进行成图渲染,格式只能是Lightscape事先设定的tga文件。右侧参数设定完毕之后,也要再执行一次“加入此条命令”以定义脚本,最终参数设置如图17-7所示。此时我们只要单击一次“执行bat”命令Lightscape就可以自动完成从光传到渲染的一整套流程了。
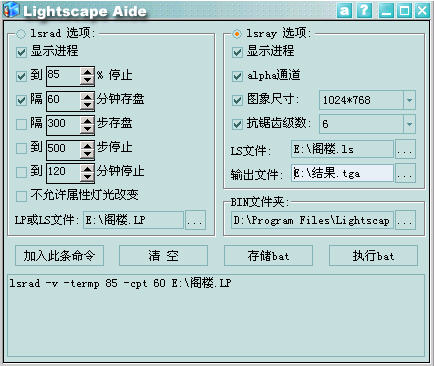
(4)光影追踪模块分析:
“显示进程”和“Alpha通道”选项一般默认勾选,这会使你们渲染的图片文件会直接带有一个Alpha通道以便后期的PS处理。
图像尺寸:用户可以根据右侧的规格选择适合自己的图片输出分辨率。
抗锯齿级数:是否对最终的渲染结果启用反锯齿。一般这是必须勾选的,否则你渲染出来的图像品质不高,一般设为4~6级就可以了。
LS文件:要求指定你要最终渲染的LS解决文件。
注意这里在设定时有一个技巧:大家想,在我们单击“执行”按钮之前,光能传递过程其实是没有发生的,按照基础知识推论,既然没有光传,那么LS文件就无从产生,那么这里究竟该如何设置呢?我们不能凭空捏造一个呀?
解决方法如下:我们可以灵活的“骗”一次Lightscape。我们可以先在E盘根目录下新建一个名为“阁楼.LS”的空文件。试想:如果一旦进行光能传递,那么我们原先设定的阁楼.LP准备文件就会按照指定的参数变为一个85%品质的解决文件,当然扩展名也会变为阁楼.LS,此时电脑发现同一目录下存在重名文件,因此我们跑光的这个文件就会自动覆盖掉我们一开始新建的这个空文件,问题就解决了,这一点请大家务必注意。
输出文件:将最终的解决文件按照用户指定的位置、名称进行成图渲染,格式只能是Lightscape事先设定的tga文件。右侧参数设定完毕之后,也要再执行一次“加入此条命令”以定义脚本,最终参数设置如图17-7所示。此时我们只要单击一次“执行bat”命令Lightscape就可以自动完成从光传到渲染的一整套流程了。
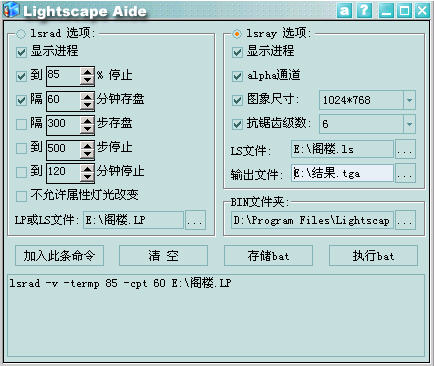
图17-7 最终参数设置
(5)最后细节补充:
A: 以上设置完成之后,单击“执行”按钮,系统会打开一个MS-DOS窗口开始执行,如果在某个时候用户需要取消渲染过程,可以按一下Ctrl+C组合键来终止操作过程,根据需要选择yes or no,如图17-8所示。
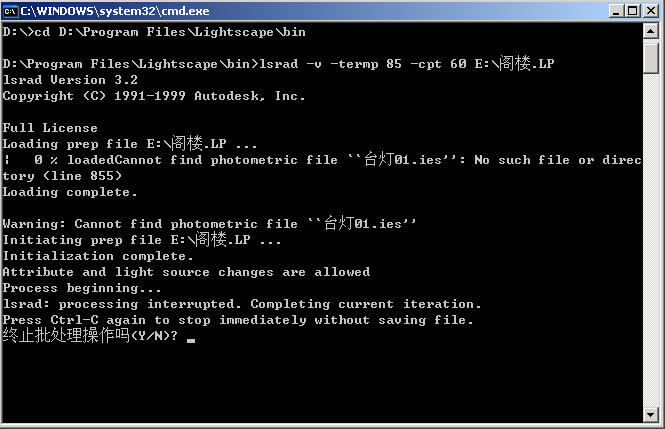
A: 以上设置完成之后,单击“执行”按钮,系统会打开一个MS-DOS窗口开始执行,如果在某个时候用户需要取消渲染过程,可以按一下Ctrl+C组合键来终止操作过程,根据需要选择yes or no,如图17-8所示。
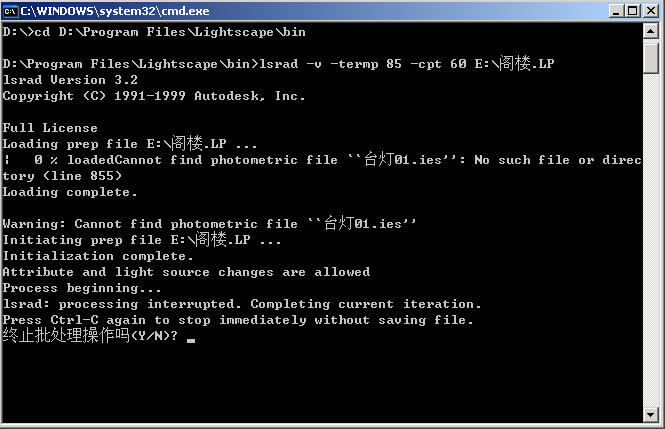
图17-8 处理终止提示
B:还有一条值得用户必须注意的是,你要渲染的文件无论是LP还是LS格式,最好都应该放在英文目录下,如D:\,E:\test等,最好不要将文件放置在中文目录下,特别是不能放在桌面上执行,因为DOS渲染对中文目录的支持不是很好。
B:还有一条值得用户必须注意的是,你要渲染的文件无论是LP还是LS格式,最好都应该放在英文目录下,如D:\,E:\test等,最好不要将文件放置在中文目录下,特别是不能放在桌面上执行,因为DOS渲染对中文目录的支持不是很好。
C.如果要一次性的执行多个文件,按照上述设定的流程分别进行设置即可。如果你玩熟了,以后可以直接新建一个记事本文件,直接编辑执行脚本,并最终存储为扩展名为.bat的批处理文件即可,这就靠自己的课后努力了。
安徽新华电脑学校专业职业规划师为你提供更多帮助【在线咨询】


 热门精品专业
热门精品专业




