打开一个我制作好的场景,这里仅有三个瓶盖模型,架设好了相机角度,但尚未赋予材质,我们利用VR自带的Skylight配合GI来实现基本渲染,效果如图9-1所示。
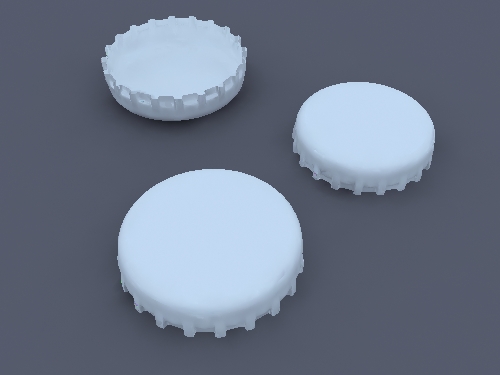
图9-1 原始渲染效果

图9-2 网上参考图
下面我们分两个阶段来完成本案例的制作。
第一阶段:材质分析及错误操作总结
由于我们制作的瓶盖模型是单面模型,所以起初我想用max自带的“双面材质”来完成。正面基调是绿色反射材质,环境由VRay HDRI高动态范围贴图来模拟。图案则由一张带有alpha通道的tga图来模拟,具体的制作方法在前面的三色球一节中已经讲述过了。背部材质基色为银白色,同样贴入一张带有alpha通道的文字贴图。
反面贴图我已经制作好了,读者可以在素材中自行调用,正面效果如图9-3所示。

图9-3 正面贴图
反面如图9-4所示。二张图均为带有alpha通道的tga图。

图9-4 背面贴图
经过上述的材质分析,我就正式开始动手制作了。
(1) 按M键打开材质编辑器,选择三个瓶盖模型,为它们统一指定一个max自带的“双面”材质,总材质层级如图9-5所示。
(1) 按M键打开材质编辑器,选择三个瓶盖模型,为它们统一指定一个max自带的“双面”材质,总材质层级如图9-5所示。

图9-5 错用max自带双面材质
(2) 单击进入“正面材质”,按照刚才我们的分析,我们将正面材质类型改为VRayMtl基础材质,设置漫反射为绿色,并且在其通道中贴入正面贴图,注意启用tga 贴图的alpha通道以使文字产生漏空,参数设置如图9-6所示。
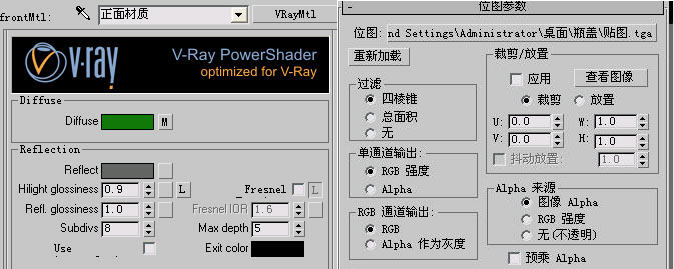
图9-6 正面材质参数
(3) 用同样的处理手法调节反面材质,只要把diffuse漫反射色改为银白色,并将贴图换为背部贴图即可,这里就不重复演示,调节好的最终材质球如图9-7所示。
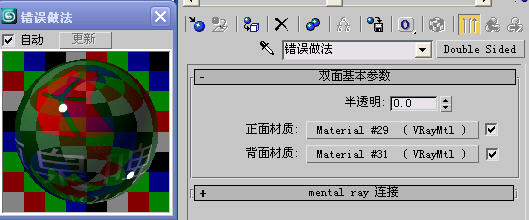
图9-7 最终材质球效果
(4) 调节好材质之后,为模型指定一个“UVW 贴图”修改器,设置坐标类型为“平面”,并调节好贴图坐标,反射环境采用VRayHDRI贴图,这部分内容由读者自行完成,比较简单,渲染调节好的场景效果,如图9-8所示。

图9-8 初步渲染结果
分析这个渲染结果,我们发现两个正面瓶盖的结果是正确的,但是反面瓶盖的结果不正确,它仍然显示正面效果。此时我们将总材质级别中的“半透明”选项设为50,再进行一次渲染,效果如图9-9所示。

图9-9 正反材质互相掺杂,值为50结果不正确
“半透明”项设为100,结果如图9-10所示。

图9-10 值为100时正反互换也不正确
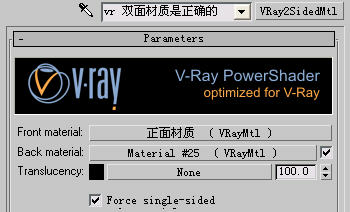
图9-11 改为正确的VRay2sidedMtl
调高渲染级别参数并渲染最终的材质效果,如图9-12所示。顺便说一下红框中半透明参数的含义,由于篇幅关系,在这里就不演示了。

图9-12 最终渲染效果
黑:表示正反材质互不掺杂,各自独立,正是本例所须的。
灰;表示正反材质互相掺杂,一人一半。
白:表示正反材质互相调换。
灰;表示正反材质互相掺杂,一人一半。
白:表示正反材质互相调换。
安徽新华电脑学校专业职业规划师为你提供更多帮助【在线咨询】


 热门精品专业
热门精品专业




